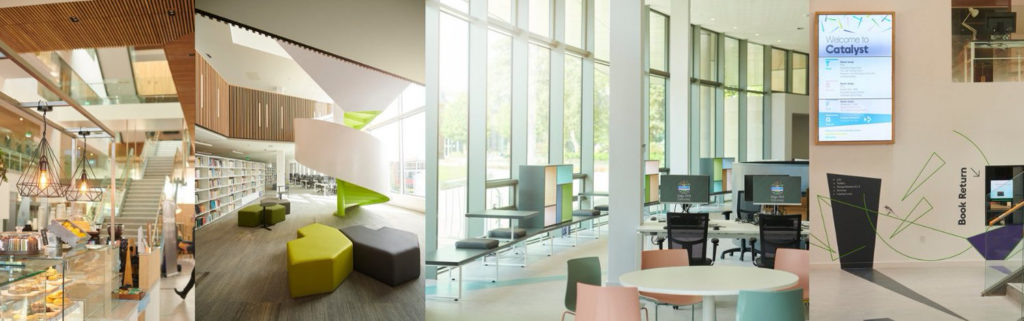
-
Studying Online: Your Digital Library
As we find ourselves transitioning to a digital study environment Library and Learning Services are here to help you know what online resources are available for you, how to access them and how to get the most out of them.
Library and Learning Services are no strangers to offering a digital library service and have been supporting students studying online and at distance for many years, so don’t worry if this is a totally new experience for you because we are here to help.
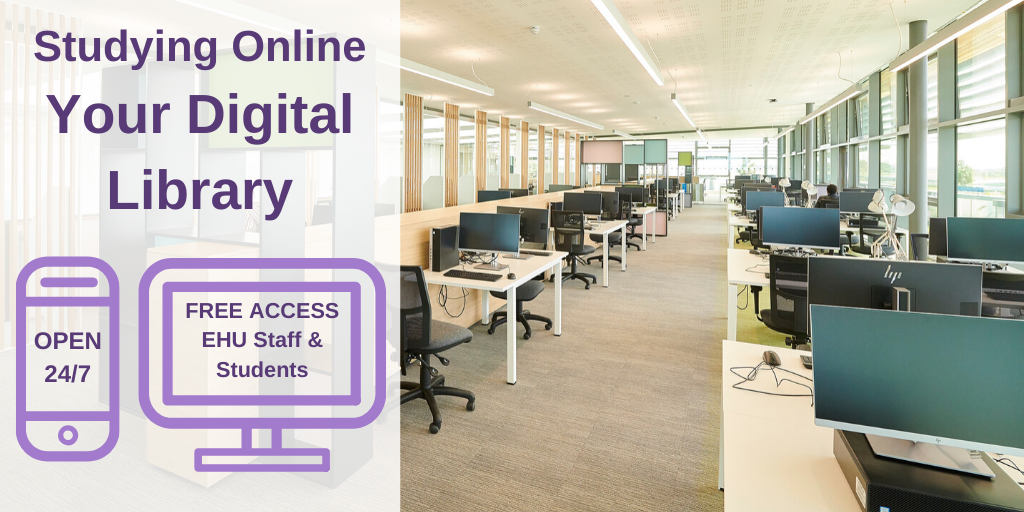
A great place to start your digital learning journey is our Digital Library Induction and UniSkills Finding Academic Information webpages. On here we have created a package of online tutorials to guide you through how to access, and make the most of, your key learning resources.
You have access to over 248,900 online resources via the Library Catalogue, Discover More and online specialist subject databases. If you need any help navigating and finding your online resources help is available from the UniSkills team – you can even book a virtual 1-2-1 appointment for support with Information Skills (Search Skills and Finding Resources).

Most of the eBooks we currently have are now unlimited access (meaning no limits to numbers accessing at any one time), we are prioritising eBook purchases, looking at further electronic provision moving forward and even have a handy eBooks Guide to help you read online and download at your leisure. Many publishers around the world are also making additional content temporarily available to support teaching and learning where access to physical books and resources may be limited. Details of all these extra resources and how to access them can be found on the additional access to eResources webpage.

If you are struggling to get hold of any resources, please use our You Want It, We Get It service and select the electronic option and we will do our best to help.
So, remember even though you cannot see us right now we are still here to support you. If you need any further help or support you can keep up to date on our COVID-19 Keeping You Updated webpages or get in touch with us via email or live chat.
-
Participating in the Virtual Classroom at Edge Hill University
Blackboard Collaborate Ultra is the virtual classroom platform for the institution. It can be used via a web browser on a computer or an app on a phone or tablet. The tool is available within every Blackboard course at Edge Hill University. Each online classroom contains web conferencing tools that will allow you to perform two-way audio, multi-point video, interactive whiteboard, application and desktop sharing, breakout rooms, transcripts and session recording.
At present, you may find that your face to face sessions are now being delivered online through this platform. We have created this blog post to help students student prepare and engage with the virtual classroom at Edge Hill University.
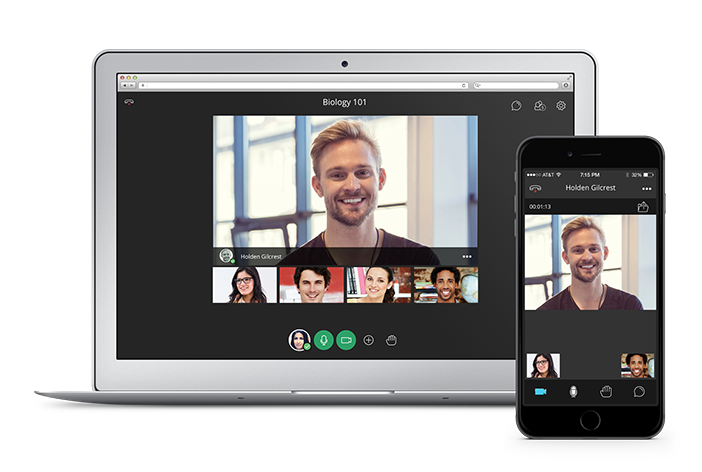
Tips on Participating in a Session
Preparation:
- Ensure your using a compatible browser. Please refer to the browser support page for further guidance.
- Find a comfortable place with no distractions.
- Before your first session, visit Blackboard Collaborate Help – Getting Started.
- Plugin your webcam and microphone, if they are not built into your computer. For best results, use headphones with a built-in microphone.
Accessing Blackboard Collaborate Ultra Session:
You may be provided with a link to the Blackboard Collaborate Session from a Blackboard course, or you may have been sent a link in an email. In either case, click on the link provided.
- From your course menu on the left, click on the ‘Collaborate’ link which is usually under ‘Module Communication’.
- Click ‘Course Room’ (shown below) or the title of a designated room, then ‘Join Course Room’ to join the session.
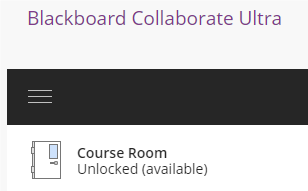
Find your way around:
Take a quick tour of the video below before you start engaging. This video is designed to give you a quick tour of all the important features and controls in the user interface.
In Session:
- Be sure to join your session 5 – 10 minutes prior to the start.
- Set up your audio and video when you first join a session.
- Participate in the session by responding to polls and providing feedback to the moderator.
- Raise your hand by clicking the hand icon when you have a question or a comment.
- Use Chat to send text messages to other participants and the moderator during the session.
- Remember that running other applications on your computer can slow your connection to the session.
Should I mute my microphone?
Best practice for a synchronous course is to have your microphone on mute unless you want to speak. If you are participating with an online session, watching and listening is all that will be required unless you need to engage, it only takes an instant to unmute your microphone.
Can I use my Phone or Tablet?
You can participate in a Blackboard Collaborate Ultra session directly from your mobile device (Apple or Android) with the free Bb Student app. Within the app, you are able to fully interact during the session:
- Join live classes
- Share audio and video
- Interact via text chat
- View content shared by the instructor
- Use whiteboard tools
- Use emoticons, hand raising, polls, breakout rooms
When participating from a mobile device, you will have the best experience over Wi-Fi. Devices running operating systems prior to iOS 8.4 and Android 4.4 can experience rapid battery drain, so it is recommended that you are fully charged or plugged in.

Mark Wilcock
Learning Technology Development Officer
-
Introducing BrowZine
Keep on top of the literature without endless searching

BrowZine provides a virtual bookshelf of your favouite journals, taking you straight through to the full text. You can access it from a computer or with a mobile app. What is BrowZine?
An alternative to search engines, BrowZine allows you to easily find, read, and monitor scholarly journals available using Edge Hill’s library subscription. You can add your favourite journals to a personalised bookshelf which automatically updates when new content is avilable. From here, directly check the table of contents or link straight through to the article PDF.
What’s the best way to use it?
BrowZine isn’t for systematic literature searching. For this, a tool such as Scopus would be better. Instead, BrowZine takes you straight to your trusted sources, keeping you up to date without the need for repeated searching.
BrowZine’s other major strength is the mobile app. This syncs with the desktop site meaning you can continue reading on the go. Some publishers like EBSCO offer their own apps, restricted to in-house content, but BrowZine spans all publishers including smaller ones who don’t offer such services.
How can I get started?
Start using the desktop version or download the free app for Apple or Google Play. After downloading the app, find Edge Hill University in the list and enter your university username and password.
