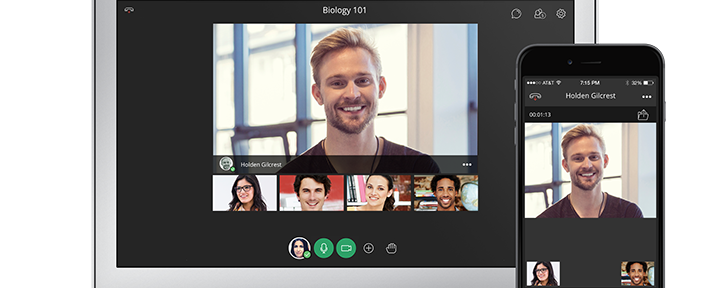Blackboard Collaborate Ultra is the virtual classroom platform for the institution. It can be used via a web browser on a computer or an app on a phone or tablet. The tool is available within every Blackboard course at Edge Hill University. Each online classroom contains web conferencing tools that will allow you to perform two-way audio, multi-point video, interactive whiteboard, application and desktop sharing, breakout rooms, transcripts and session recording.
At present, you may find that your face to face sessions are now being delivered online through this platform. We have created this blog post to help students student prepare and engage with the virtual classroom at Edge Hill University.
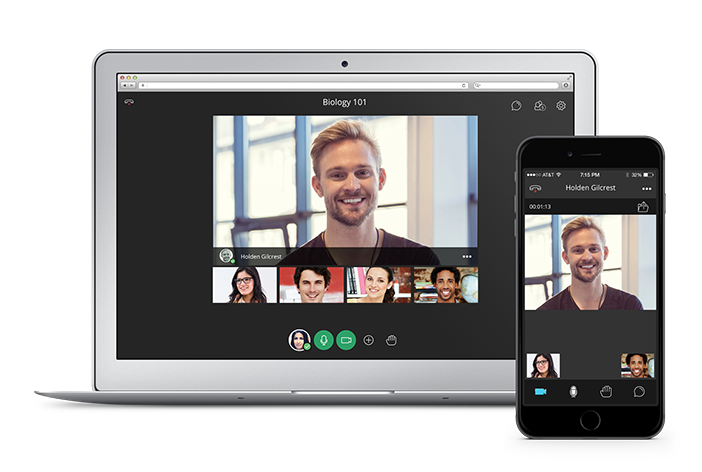
Tips on Participating in a Session
Preparation:
- Ensure your using a compatible browser. Please refer to the browser support page for further guidance.
- Find a comfortable place with no distractions.
- Before your first session, visit Blackboard Collaborate Help – Getting Started.
- Plugin your webcam and microphone, if they are not built into your computer. For best results, use headphones with a built-in microphone.
Accessing Blackboard Collaborate Ultra Session:
You may be provided with a link to the Blackboard Collaborate Session from a Blackboard course, or you may have been sent a link in an email. In either case, click on the link provided.
- From your course menu on the left, click on the ‘Collaborate’ link which is usually under ‘Module Communication’.
- Click ‘Course Room’ (shown below) or the title of a designated room, then ‘Join Course Room’ to join the session.
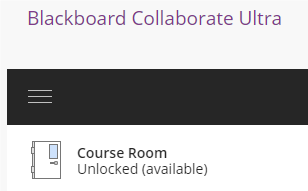
Find your way around:
Take a quick tour of the video below before you start engaging. This video is designed to give you a quick tour of all the important features and controls in the user interface.
In Session:
- Be sure to join your session 5 – 10 minutes prior to the start.
- Set up your audio and video when you first join a session.
- Participate in the session by responding to polls and providing feedback to the moderator.
- Raise your hand by clicking the hand icon when you have a question or a comment.
- Use Chat to send text messages to other participants and the moderator during the session.
- Remember that running other applications on your computer can slow your connection to the session.
Should I mute my microphone?
Best practice for a synchronous course is to have your microphone on mute unless you want to speak. If you are participating with an online session, watching and listening is all that will be required unless you need to engage, it only takes an instant to unmute your microphone.
Can I use my Phone or Tablet?
You can participate in a Blackboard Collaborate Ultra session directly from your mobile device (Apple or Android) with the free Bb Student app. Within the app, you are able to fully interact during the session:
- Join live classes
- Share audio and video
- Interact via text chat
- View content shared by the instructor
- Use whiteboard tools
- Use emoticons, hand raising, polls, breakout rooms
When participating from a mobile device, you will have the best experience over Wi-Fi. Devices running operating systems prior to iOS 8.4 and Android 4.4 can experience rapid battery drain, so it is recommended that you are fully charged or plugged in.

Mark Wilcock
Learning Technology Development Officer