Over the past month in LTD we have focused our attention to the eLearning survey in relation to the main student queries related to the Learning Edge. This has given me the opportunity to assemble some information on certain areas of feedback received. Two of the main areas that caught my attention was the request for a mobile app to gain access to Blackboard and consideration for more options to customise the way you can view your course list within Learning Edge.
 One of the main questions that kept reappearing from students was the request for “a tablet/smartphone app to access Learning Edge”?
One of the main questions that kept reappearing from students was the request for “a tablet/smartphone app to access Learning Edge”?
This is something that has been available since the beginning of this academic year. The app is called Blackboard Mobile Learn and can be downloaded from your device’s (iPhone, iPod, iPad, Blackberry, Android) local app store.
The app will give you access to your Blackboard course dashboard, announcements, assignments, grades, discussions and handouts. You’ll also be able to contribute to and comment on discussion and blog posts, and create new discussion threads. You can even set your notifications within Blackboard to be sent to your mobile app. This means anytime there is activity within your course (for example a new announcement or grade released) you’ll be notified, meaning you’ll always be up to date with what’s happening in your course.
You can find installation guides and helpful FAQs about Mobile Learn here –
Apple users click here
Android users click here
Blackberry users click here
Setting your Mobile Learn course notifications
Learning Edge Customisation?
Another question that you’ve asked is “can I manage the display of courses listed on the ‘My Institution’ tab?”
Yes, you can edit the display of courses and other information to make your view a lot clearer.
Just select the small ‘cog’ icon in the top right hand corner of the ‘My Courses’ module and select or deselect the options you wish to see/not see.
If you don’t want to edit the way your course list are displayed but you want to find your course a lot quicker you could even just try searching for the course. Hold down the ‘Ctrl’ key and press ‘F’ on your keyboard and you will get a ‘Find’ box pop up within your browser. Type the module code or part of the course ID and select ‘Next’ to find that text on the current page.
For further information on customisation, please refer to this guide LTD quick guide.
Mark Wilcock
Learning Technologist

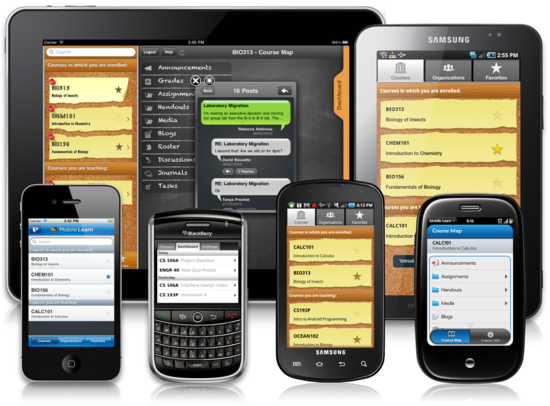


One response to “Student Top Tips: Mobile Learn & Learning Edge customisation!”
Marc Wilcocxx luks dope in that pic. I’m a bad man!