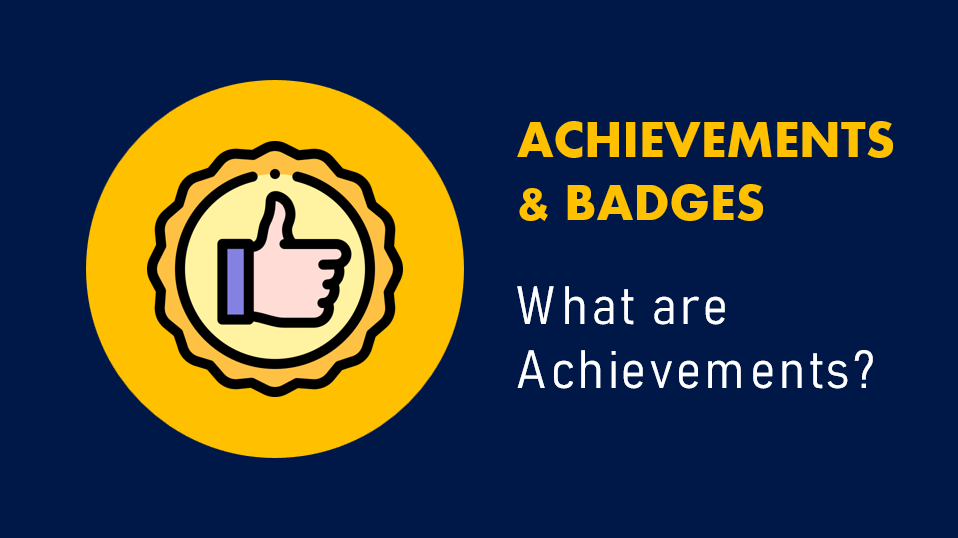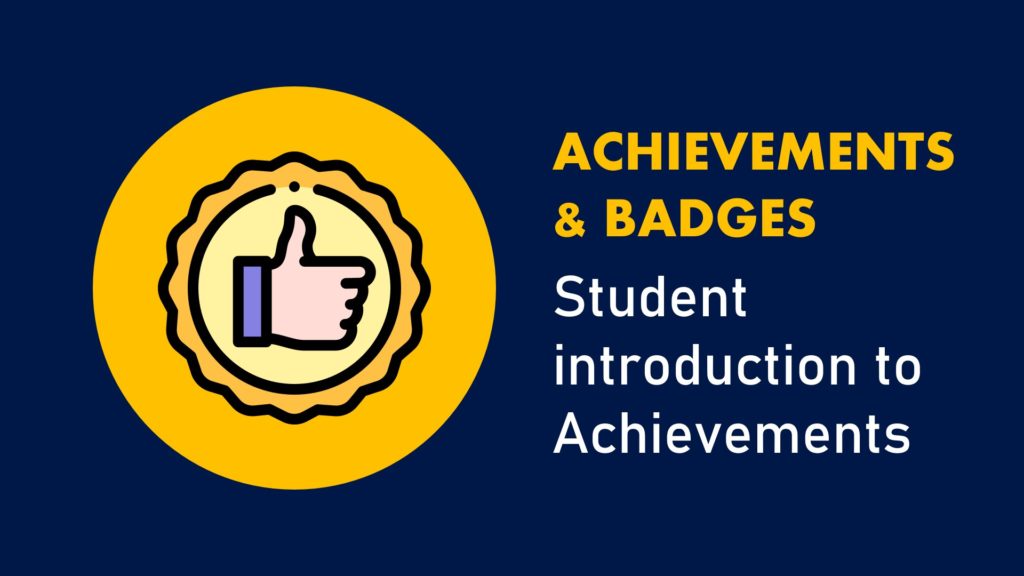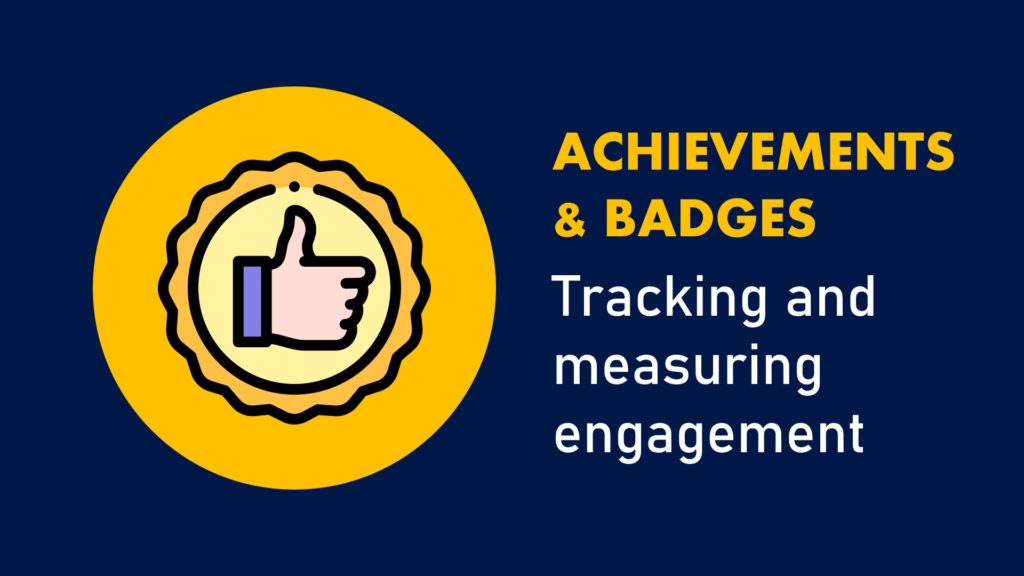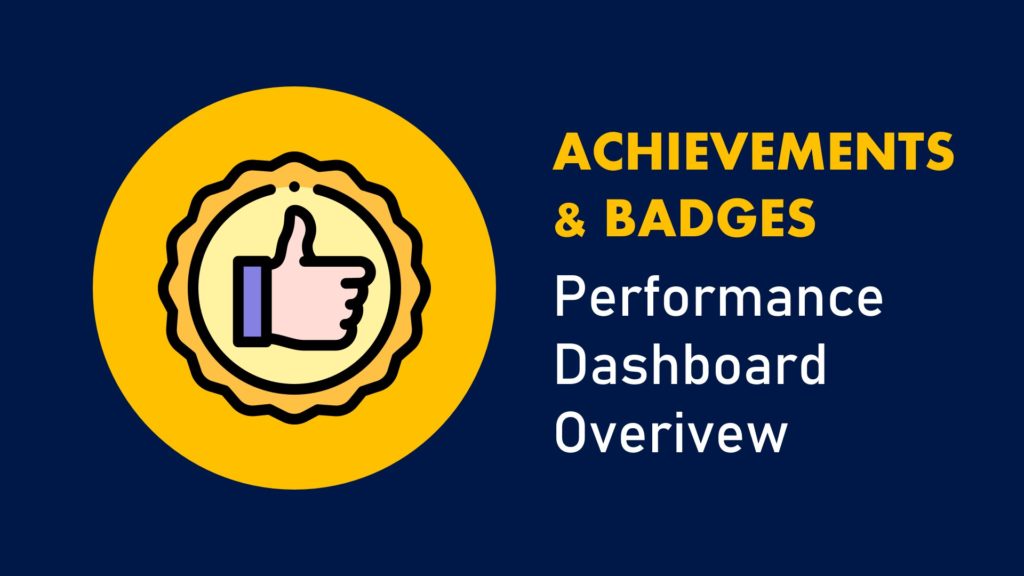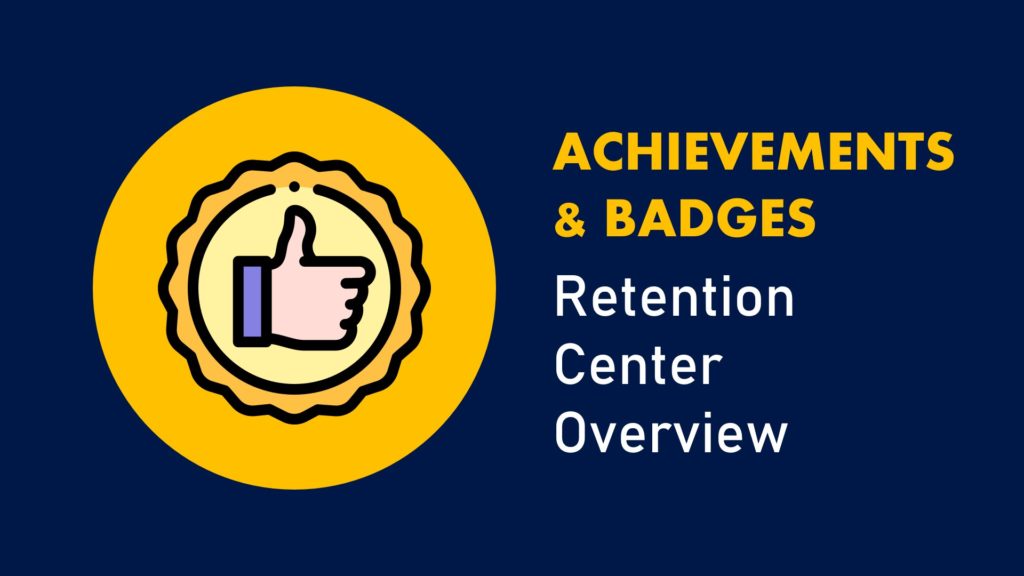-
LTD Q&A Sessions
In response to supporting staff with digital technologies and staff development, we have developed a new initiative called LTD Q&A.
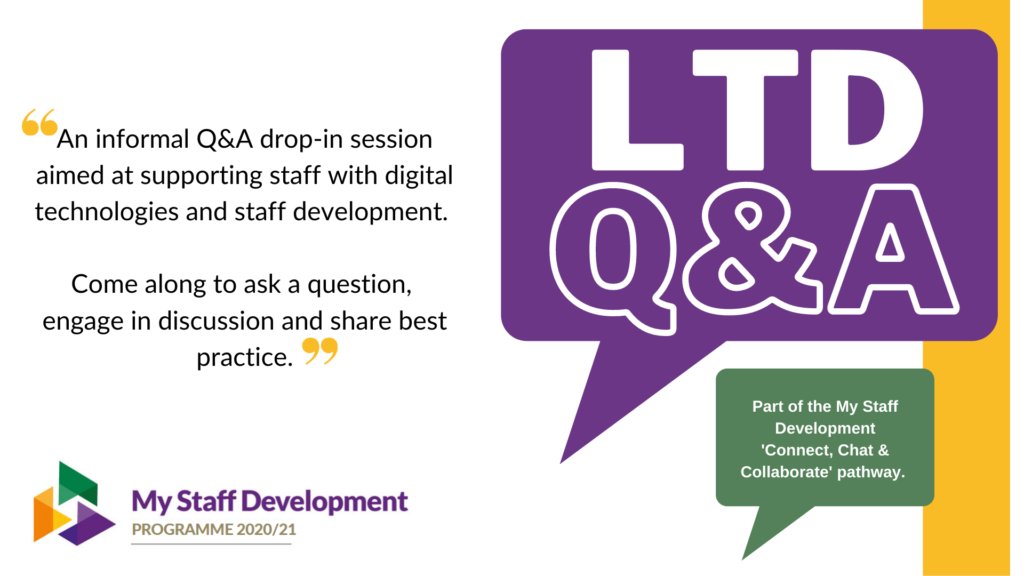
These informal Q&A drop-in sessions are aimed at supporting staff with digital teaching and learning tools, digital technologies and staff development. For example, come along and ask us a question about Blackboard Collaborate, Microsoft Teams, PowerPoint, Vevox, Padlet, Turnitin and more …
These drop-ins are a great opportunity to ask a question in a supportive environment, engage in discussion and share best practice with your colleagues.
To find out more information about the drop-ins and the upcoming dates/times visit the Connect, Chat & Collaborate pathway, which is part of the My Staff Development offer.
Of course, if you need any further support with digital technologies, either contact your Faculty Learning Technologist or contact the LTD Team on [email protected]
-
We don’t need no stinkin’ badges! Do we???

Today I’m going to discuss badges, and nope, not the ones which are worn and collected by boy or girl Scouts, I’m talking about the digital type, though it would be wise to point out that digital badges are actually somewhat modelled after this type of Scout badging system.
Similar to a physical badge, which signifies the completion of a task or an acquired skill level, digital badges can be used to visually display a wide variety of skills and competencies online. Digital badges also take principles from video game design as they can be used as a reward for completion of a task or a means to unlock additional tasks (that must be completed in sequential order).
So, now that we know a little more about what digital badges are, why would we want to use them in higher education? Well, there has been a significant amount of research over the past ten years. With interest in how digital badges expand online student motivation, engagement, tracking, and an overall sense of achievement and recognition. Throw all of this in the mix and then add a pinch of the current world climate and we have a fairly strong basis to enhance our virtual learning environment (VLE) with the use of digital badges.
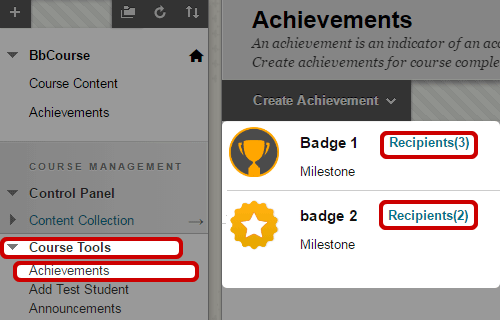
As an institution, we utilise Blackboard as our VLE, which means every member of staff has the option to incorporate digital badges into their courses. Although one major detail that I need to make clear is that Blackboard’s offering of digital badges is officially referred to as ‘Blackboard Achievements’ – that’s probably really important to point out.
So, whenever you hear the term digital badges and blackboard – all you need to remember is the ‘Blackboard Achievements’ tool.
So “how do they work”?
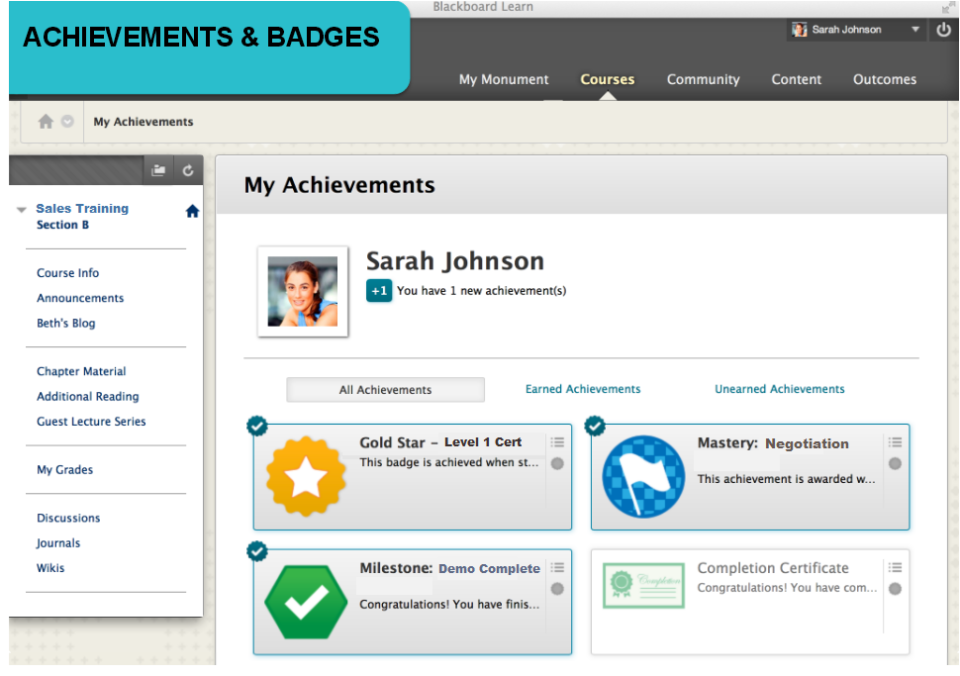
Firstly, with the Blackboard Achievement tool, you can designate a multitude of different criteria for issuing digital badges to students directly from each of your courses. Essentially the achievements tool allows you to create and then define any “triggers” or actions that students must complete in their course to be awarded a badge of your design. Some of the common activities that can be used as “triggers” are:
- Having students use the “Mark as Reviewed” feature for any content or learning module
- Obtaining a specific grade on an assignment or test
- Posting to the discussion board, a blog, wiki, etc…
- Having a high level of attendance within an online register
As well as giving students a rewards-driven incentive to learning. Digital badges in Blackboard also improves the use of the ‘Performance Dashboard’ tool, which gives staff more detail into online student engagement and tracking.
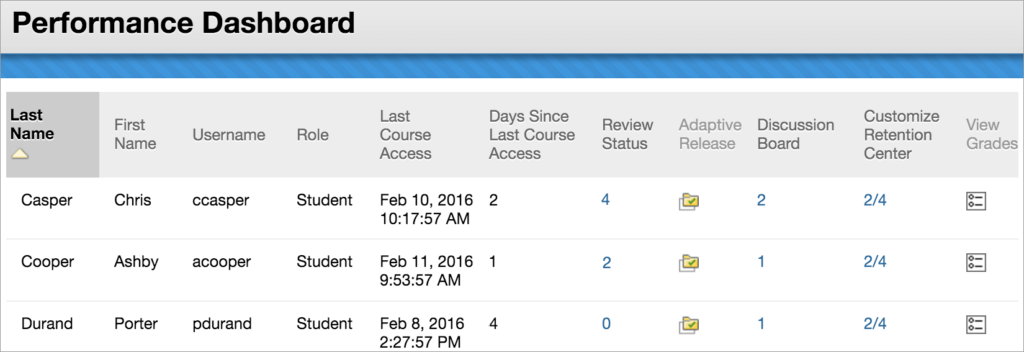
When badges are created and used within a course, it will enable students to see which badges they have earned and what is required to receive additional recognition. Here all students can gain insight into the following:
- Developing a rewards-driven incentive for learning
- Using the badges as a framework, to encourage them to explore and participate more
- Give more understanding into learning progression to defined competencies so they can see what they need to do to achieve more
For more information about using Blackboard Achievements please use the following videos and resources:
If you would like any further information about Digital Badges or other learning technologies, please contact your Learning Technologist via Ask LTD

Mark Wilcock
Learning Technologist
-
New and Improved Content Editor for Blackboard
Arriving with a *※BANG※* 5th November!
An updated, easier-to-use, more powerful Content Editor will be available from 5th November within Learning Edge (Blackboard).

The Content Editor, if the term doesn’t sound familiar, can be found in many places across Blackboard such as when you create an item, folder or blank page or when formatting text in a discussion board, wiki, journal or blog. You may also use it when sending emails or announcements out.
There are many new, improved features and it has also been updated to work better when using a small screen such as on a smartphone or tablet. Help with making your text and content more accessible has also been built in and is easy to check.
Let’s take a look at some of the improvements and new features:

Plus Button The plus button is where you add external materials into your content. This may be files from your computer or from the Content Collection, Panopto Videos, Images or even resources from a cloud service such as OneDrive or Google Drive.
The Content Editor is more accessible due to higher contrast icons and menus, and the removal of pop-ups improves the experience for screen reader users. A new accessibility checker helps authors make content more accessible while they’re creating content.

Accessibility 
Code Snippet Authors can now share formatted computer code snippets using the Display Computer Code button – great for Computer Science staff and students!
Copying and Pasting content from websites, Word and Excel is massively improved. You can now easily remove extra HTML but retain basic formatting.
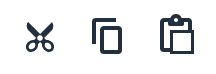
Cut, Copy, Paste 
Preview And to check everything is looking how it should, use the Preview button to take a peek at the finished thing.
Hyperlinks: If you copy and paste or type a full hyperlink (for a webpage) into the new content editor, it automatically converts it into a clickable box with the webpage title and details! Of course, if you just want the text you can still just type the text and create the hyperlink in the usual way.

The best thing is that if you copy and paste a link from YouTube for example straight into the text area it will automatically convert it to a playable video window! It couldn’t be easier!

Inserting a YouTube video couldn’t be easier! More details about the changes can be found in the following documents:
Of course, if you need any further support with using the new Content Editor tool, either contact your Faculty Learning Technologist or contact the LTD Team on [email protected]