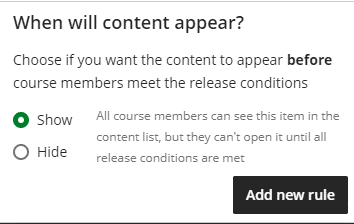-
Flexible Grading for Blackboard Tests
The Flexible Grading view has now been added to Blackboard.
Essentially Flexible Grading means you have the option to mark tests by student or by question. For example if you want to mark everyone’s answers to question one before moving on to question two, the workflow is now quick and simple.
Flexible Grading makes small changes to the marking view for Tests and Assignments, but does not affect Turnitin. Blackboard’s short introductory video shows how the new Flexible Grading view will look.
The update includes other features that could improve your workflow, such as the ‘Marking Status’ drop down option that allows you to just see the student submissions and questions that need marking.
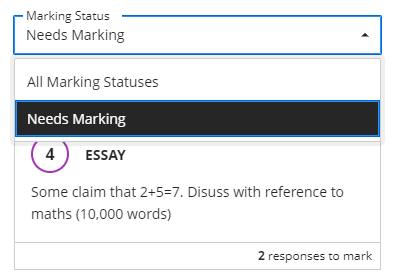
See the Blackboard ‘Grade Tests With Flexible Grading‘ page for more detailed information.

By Peter Beaumont, Learning Technology Development Officer
-
New for Blackboard – Documents Content Designer & File Converter
Blackboard have just released one of the most impactful enhancements in course design with Document pages.
Document pages are a great way to create and present a variety of visual elements. The good news is that they are now even easier to create, and the new content designer gives you more options on how to lay out your content.
With the new content editor, you can now place content side by side without the need to insert a table first, simply drag and drop content or use the menu commands.
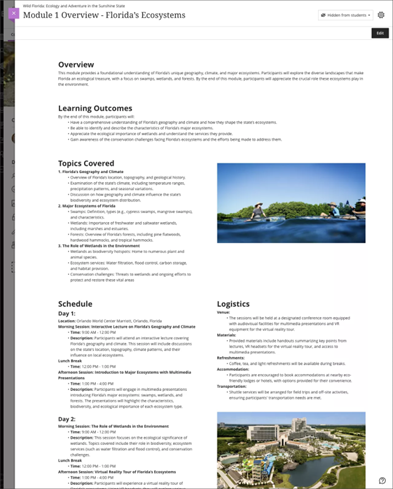
Image 1. Enhanced Document with diverse content laid out in rows and columns When you create a new document page you will now be presented with a menu like the one below.
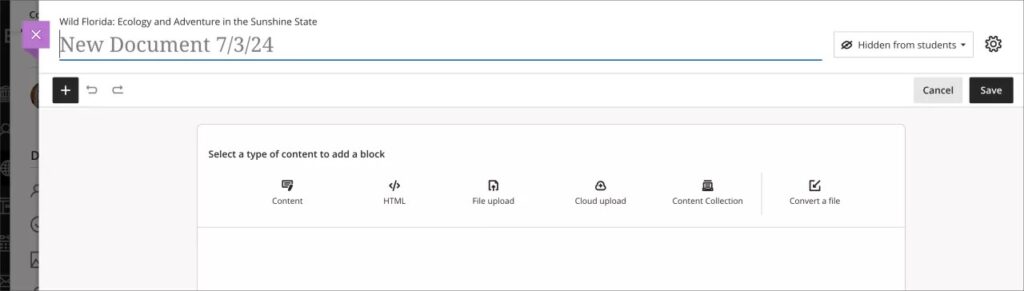
Image 2. Empty Document with block options It is advisable to chunk your content into separate blocks in order to take advantage of the new layout features.
Existing document pages will remain as they are but once you click edit you will be able to utilise the features.
Demo of Document page Content Editor Convert a File
With the addition of the new file converter option, you can upload any Word/PowerPoint or PDF directly to the page and it will bring in text and images. It will even bring in Alt text if they have been included in your original document.
Simply select ‘Convert a File’ from inside of the document page, find the file you want to convert and select open. It may take a couple of minutes to convert the document
Demo of Converting a File within a Document Page
-
Blackboard Latest Release – Multiple Rules for Release Conditions
An update to Release Conditions means you can now create multiple rules to govern the release of content to students, limiting access to content until conditions for at least one rule is met. If you used Blackboard Original in the past this is similar to Advanced Adaptive Release but much simpler to use!
You can create rules for release conditions based on these criteria: date, time, and grade range performance criteria. You can also create rules for specific individual learners, groups, or for all members.
Getting Started with Release Conditions
You’ll notice a fresh new look on the release conditions page. It now opens as a full page, making it much easier to read and view the various rules you’re creating.
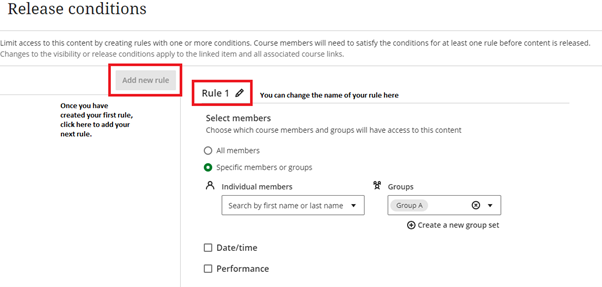
Why use Multiple Rules?
Here are some examples of why you might want to apply multiple rules before releasing content. If you have any ideas and would like our help to run some tests, please contact us at [email protected].
Example 1 – Using groups and performance criteria
You want to give Group A access to content once they have received a score of 16 on a test, but Group B can view the item once they receive a score of 14 on the test.
Step 1: Give your rule a name.
Step 2: Select ‘Specific members or groups’ and choose the group you want to apply this to from the drop-down menu. If you haven’t already created course groups, you can create them at this point.
Step 3: Select ‘Performance’ and under ‘Markable item’ select the test you are working with an then select the requirement.
Once you have completed the criteria for the first rule, press save and ‘Add new rule’. You can then repeat steps 1-3 to create your second rule.

Example 2 – Selecting groups and date/time criteria
You want to give a certain group or individual access to some content immediately but give the rest of the class access after a certain date.
Step 1: Give your group a name.
Step 2: Select ‘Specific members or groups’ and choose the group you want to apply this to from the drop-down menu. If you haven’t already created course groups, you can create them at this point.
Step 3: Select ‘Date/time’ and under ‘Access from’ select the appropriate date/time you want the selected group to access the content from.
Step 4: Save this rule and then click ‘Add new rule’ and repeat steps 1-3.
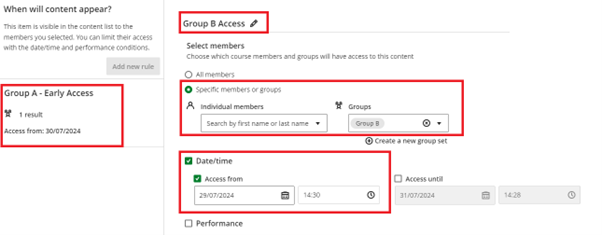
After you save a rule, you will have the option to choose when content will appear.
Choose if you want the content to appear before course members meet the release conditions:
- Selecting Show will mean all course members can see this item in the content list, but they can’t open it until all release conditions are met/
- Selecting Hide will mean hidden items don’t appear in the content list until conditions are met.