
-
Ally, what’s in it for your students?
Since 2018, Blackboard Ally has provided clear feedback and guidance about improving the content you create. At Edge Hill University, we all know the benefits for staff, but what’s in it for students?
Here are three students who have taken time to tell us, in these short videos, what Ally means to them and their peers.
Callie
Second-year student studying History with Politics.
Darren
First-year student studying Teaching, Learning and Child Development.
Maya
Second-year student studying Film and Television Production.
There’s never been a better time to get on board with the University’s ‘Build Accessible’ initiative, aimed at supporting staff to create accessible content from the outset.Join us on Fix Your Content and Global Accessibility Awareness Day, Thursday 20th May.
For more information about this and our plans for the day, read our blog post:
Global Accessibility Awareness Day (GAAD).
-
Global Accessibility Awareness Day (GAAD)
On Thursday 20th May 2021 it is the tenth Global Accessibility Awareness Day (GAAD). The purpose of GAAD is to get everyone talking, thinking and learning about digital access, inclusion and accessibility.
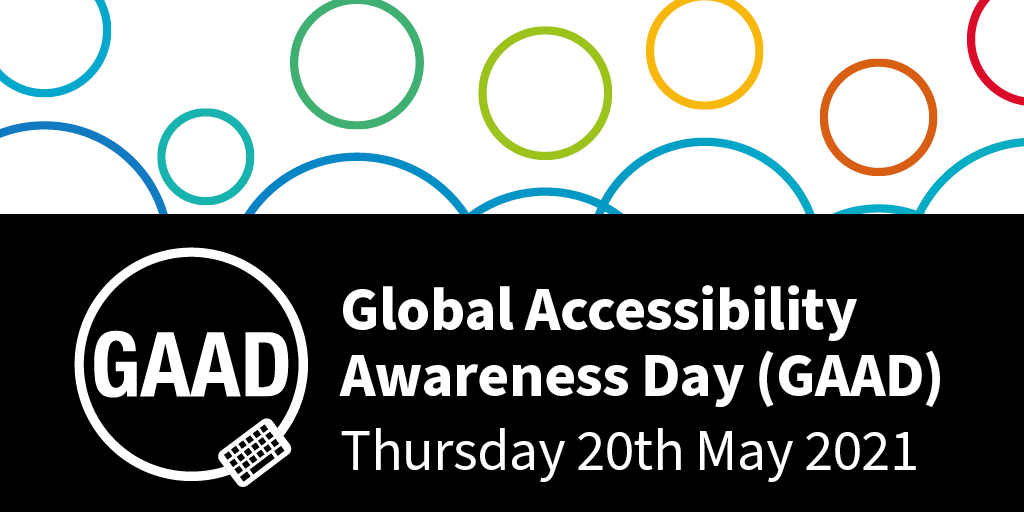
Did you know that 1 billion people Worldwide have disabilities. Some common disabilities and impairments include visual, hearing, motor and cognitive. The goal of Global Accessibility Awareness Day is to shine a light on digital access and inclusion for people with disabilities.
Every user deserves a first-rate digital experience on the web. Someone with a disability must be able to experience web-based services, content and other digital products with the same successful outcome as those without disabilities.
Source: https://globalaccessibilityawarenessday.org/Alongside our ongoing ‘Build Accessible’ campaign, we are excited to to support GAAD and we will also be taking part in the Global ‘Fix Your Content Day 2021 – Blackboard Ally’.

This 24-hour competition (taking place on Thursday 20th May 2021) is committed to creating accessible and more inclusive digital learning content across institutions globally. The objective of the day is simple, make as many ‘fixes’ as possible to your Blackboard course files through using Blackboard Ally. During the day Blackboard will track the activity of participating Universities and award a champion at the end of the day!
It would be great if lots of staff could engage with this competition, even just making a couple of fixes to your files would help push our accessibility score up and get Edge Hill on the leader board.
To support staff with accessibility and GAAD why not attend our ‘Build Accessible’ drop-in session taking place on the day? Learn top tips on how to make your content more accessible and get support with any accessibility queries. Further details about the drop-in session can be found on the Getting Digital Ready wiki page.
Resources
This short video (1:06) provides an overview of accessibility scores: www.youtube.com/watch?v=Ik_-ECvVWYs
For additional support with accessibility, visit our bespoke Accessibility wiki pages: https://go.edgehill.ac.uk/display/ls/Accessibility
Read our latest blog posts:
You can also tweet your accessibility good deeds throughout the day by using the hashtags #GAAD and #FixYourContentDay. Tag us @LTDatEHU
For more information or support please contact the LTD Team via email at [email protected]
-
Blackboard Collaborate – Introducing Gallery View
A new feature is now available to use as a Moderator in your online lecture and seminar sessions in Blackboard Collaborate – Gallery View.
What is Gallery View?
Similar to other video conferencing platforms, Gallery View will allow Moderators to see up to 25 camera feeds from session attendees on their screen, allowing them to see individual attendee reactions and improving the overall teaching and learning experience when delivering via Collaborate.
What’s more, Gallery View includes the option to change to two additional viewing modes – ‘Speaker View’ and ‘Tiled View’ – which will follow the active speaker and will make their camera feed the main video that is on-screen – Ideal for presentation and discussion-based scenarios.
Each of the the new viewing modes are selectable on the top right-hand corner of your Collaborate screen:
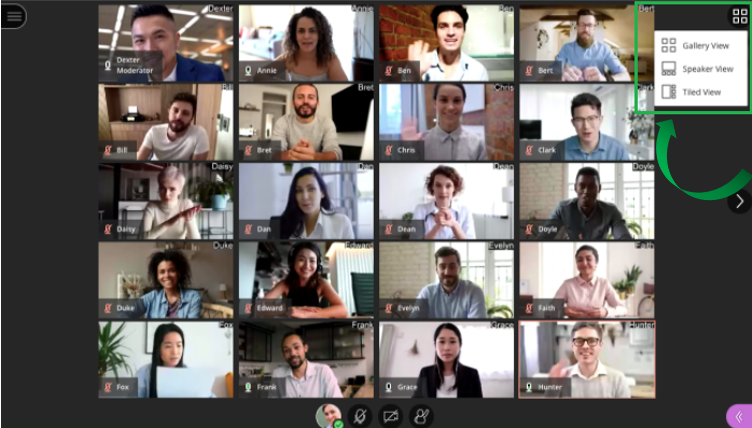
Gallery View in Blackboard Collaborate. Speaker View
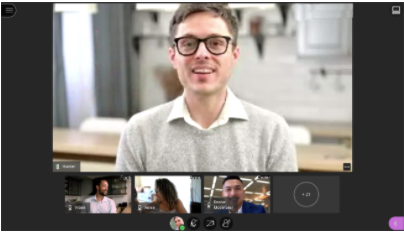
Speaker View allows for a single user’s camera to be the main display on screen for all the attendees of the session.
Beneath the main screen, you’re able to see the camera feeds of three other session attendees so that you can still gauge their reaction during the presentation or discussion.
Tiled View
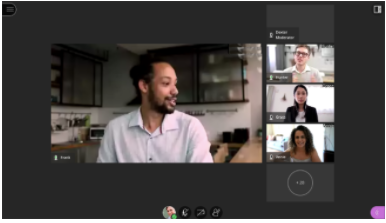
Similar to Speaker View, Tiled View allows for the current speaker’s camera feed to be given the main display position in the session, with an additional three session attendee cameras being displayed to the right-hand side of the main camera.
The only difference between Tiled View and Speaker View is the layout, so your favourite view will come down to personal preference!New Control Features
Gallery View also includes some additional controls that will allow you to configure the overall view on your own screen and to moderate your session whilst using the Gallery View mode.
Your attendees are listed in alphabetical order and their camera feeds can be zoomed in upon to allow for less cameras to be on-screen and for any displayed cameras to be in a larger size.
If you would like for particular attendees in your session to appear first then Gallery View now has the function for any individual’s camera to be pinned so that they appear at the top of your attendee list. You can pin more than one person at a time and their camera order will appear in the order that you pin them in.
To pin an attendee, simply click on the attendee control icon on their camera feed and select ‘Pin Video’:

To view any cameras that are not currently on display, you can navigate between ‘pages’ of your session using the left and right-arrow icons on either side of the session screen.
These controls are highlighted below:
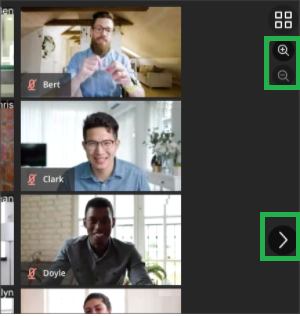
Lastly, you’re able to moderate your session by clicking on individual attendees and selecting the option to either send them a private message, change their role in the session or remove the person from the session:
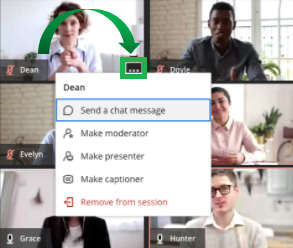
Please note: To use Gallery View, you must use Google Chrome or Microsoft Edge (Chromium) as your web browser. At this time, Gallery view isn’t available in Safari® on iOS or iPadOS.
Sharing Content
Whilst in Gallery View, you are also able to switch the focus to any content that you would like to share, such as a PowerPoint Presentation or screen-sharing, and return to the Gallery View mode once you have stopped sharing.
Disabling Gallery View
By default, Gallery View is enabled for all attendees in the session to use.
You can make Gallery View available to Moderators only or disable the function altogether by selecting the Settings ‘Cog’ in the Collaborate Panel, followed by ‘Session Settings’.
In the ‘Session Settings’ window, you have the option to make Gallery View available for either all attendees, Moderators only or for Gallery View to be disabled altogether.
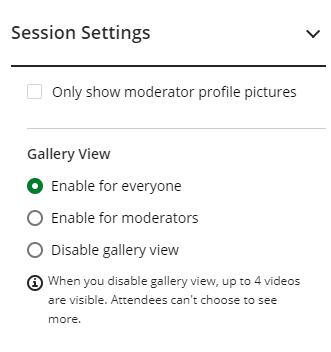
Overview Video
Want to see Gallery View in action? See this short introduction from Blackboard, below.
Blackboard Collaborate – Gallery View Help Pages

