One of the beneficial features of Blackboard Ally is the Course Accessibly Report. For each module it shows:
- Overall course accessibly score.
- List of issues that have been identified in the course.
- Distribution of course content by type.
The accessibility report organises content into options such as “Content that’s easiest to fix” and “Content with most severe issues”.
Accessing the Course Accessibility Report
To access the report, go to Course Tools – Accessibility Report.
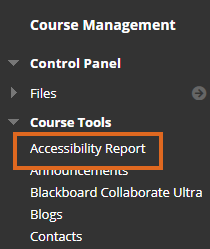
You can then click on the ‘Start’ buttons to begin improving the accessibility of your content.

Accessibility Scores
Blackboard Ally measures the accessibility of your course content and displays an accessibility indicator showing how it scores. The higher the score the fewer the issues.
Low (Red, 0-33%): Needs help! There are severe accessibility issues.
Medium (Amber, 34-66%): A little better. The file is somewhat accessible and needs improvement.
High (Light Green, 67-99%): Almost there. The file is accessible, but more improvements are possible.
Perfect (Dark Green, 100%): Perfect! Ally didn’t identify any accessibility issues, but further improvements may still be possible.
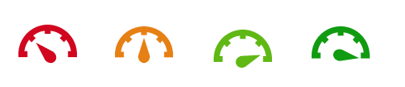
Instructor Feedback Panel
Content with the easiest issues to fix can often be done so directly from the Instructor Feedback Panel for example adding Alt text to images, this is a quick way to improve the accessibility of a document.
Other documents require you to download the document, fix any issues & then upload the improved version, you can do this all from within the Instructor Feedback Panel.
In the example below, the first step would be to click ‘All issues’. Ally lists the issues within the document and provides instructions on how to fix them. From within the guidance you can choose to download the document and once the issues are fixed reupload your improved file. This automatically replaces the existing inaccessible file and updates the Accessibility Score.

To learn more about how to build accessible content we have created a whole section on our Accessibility pages.
We have also scheduled lots of new sessions to support you with this:
Build Accessible: Making Documents Accessible
Build Accessible: Importance of accessible formats and accessibility software (Blackboard Ally)
Further details and how to book can be found on our Getting Digital Ready pages.
