A new feature is now available to use as a Moderator in your online lecture and seminar sessions in Blackboard Collaborate – Gallery View.
What is Gallery View?
Similar to other video conferencing platforms, Gallery View will allow Moderators to see up to 25 camera feeds from session attendees on their screen, allowing them to see individual attendee reactions and improving the overall teaching and learning experience when delivering via Collaborate.
What’s more, Gallery View includes the option to change to two additional viewing modes – ‘Speaker View’ and ‘Tiled View’ – which will follow the active speaker and will make their camera feed the main video that is on-screen – Ideal for presentation and discussion-based scenarios.
Each of the the new viewing modes are selectable on the top right-hand corner of your Collaborate screen:
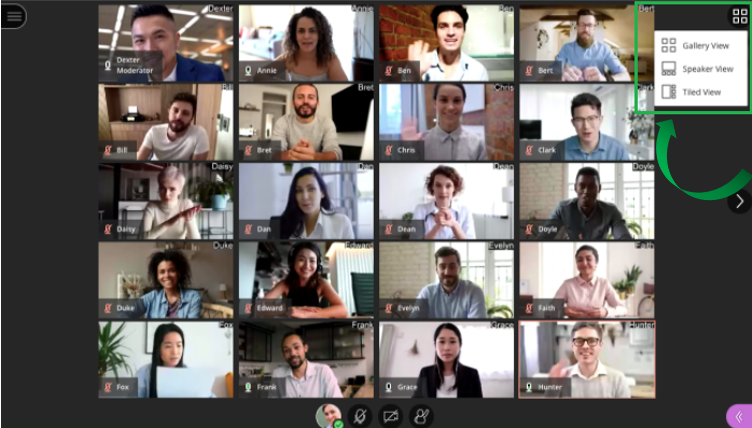
Speaker View
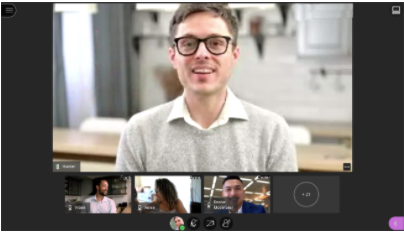
Speaker View allows for a single user’s camera to be the main display on screen for all the attendees of the session.
Beneath the main screen, you’re able to see the camera feeds of three other session attendees so that you can still gauge their reaction during the presentation or discussion.
Tiled View
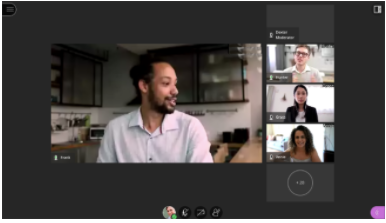
Similar to Speaker View, Tiled View allows for the current speaker’s camera feed to be given the main display position in the session, with an additional three session attendee cameras being displayed to the right-hand side of the main camera.
The only difference between Tiled View and Speaker View is the layout, so your favourite view will come down to personal preference!
New Control Features
Gallery View also includes some additional controls that will allow you to configure the overall view on your own screen and to moderate your session whilst using the Gallery View mode.
Your attendees are listed in alphabetical order and their camera feeds can be zoomed in upon to allow for less cameras to be on-screen and for any displayed cameras to be in a larger size.
If you would like for particular attendees in your session to appear first then Gallery View now has the function for any individual’s camera to be pinned so that they appear at the top of your attendee list. You can pin more than one person at a time and their camera order will appear in the order that you pin them in.
To pin an attendee, simply click on the attendee control icon on their camera feed and select ‘Pin Video’:

To view any cameras that are not currently on display, you can navigate between ‘pages’ of your session using the left and right-arrow icons on either side of the session screen.
These controls are highlighted below:
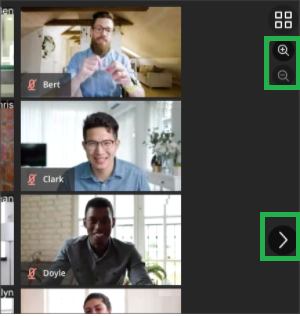
Lastly, you’re able to moderate your session by clicking on individual attendees and selecting the option to either send them a private message, change their role in the session or remove the person from the session:
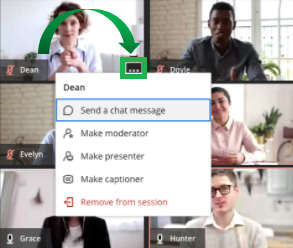
Please note: To use Gallery View, you must use Google Chrome or Microsoft Edge (Chromium) as your web browser. At this time, Gallery view isn’t available in Safari® on iOS or iPadOS.
Sharing Content
Whilst in Gallery View, you are also able to switch the focus to any content that you would like to share, such as a PowerPoint Presentation or screen-sharing, and return to the Gallery View mode once you have stopped sharing.
Disabling Gallery View
By default, Gallery View is enabled for all attendees in the session to use.
You can make Gallery View available to Moderators only or disable the function altogether by selecting the Settings ‘Cog’ in the Collaborate Panel, followed by ‘Session Settings’.
In the ‘Session Settings’ window, you have the option to make Gallery View available for either all attendees, Moderators only or for Gallery View to be disabled altogether.
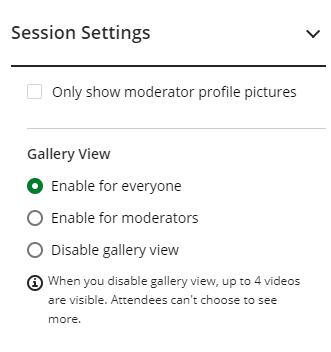
Overview Video
Want to see Gallery View in action? See this short introduction from Blackboard, below.
Blackboard Collaborate – Gallery View Help Pages
