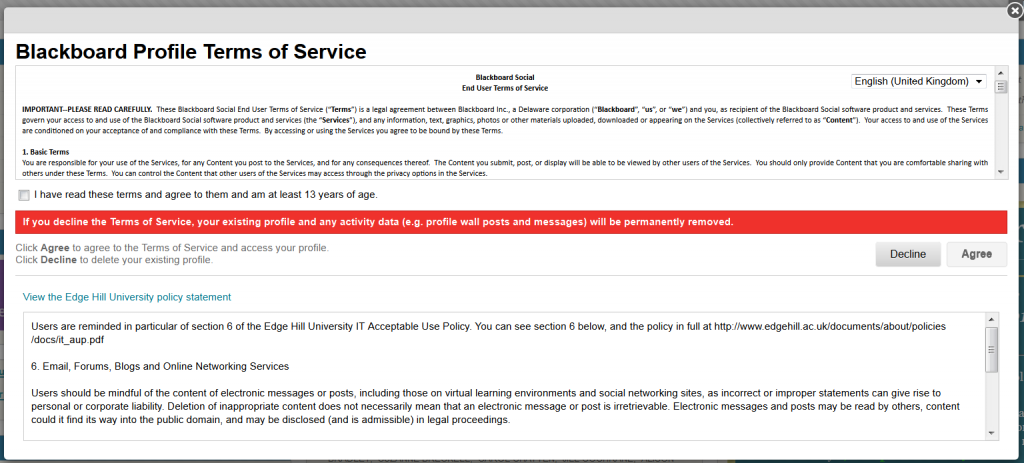Blackboard’s ‘Social Learning Tools’ form a small scale social networking style environment within Blackboard, which students can use outside of their course areas. They include the Profile tool, People tool, Messages tool, and Spaces tool.
Blackboard’s ‘Social Learning Tools’ form a small scale social networking style environment within Blackboard, which students can use outside of their course areas. They include the Profile tool, People tool, Messages tool, and Spaces tool.
The Profile tool is the one you are most likely to be interested in. This allows you to add a photo of yourself which shows up in other places such as the Blackboard Discussion Board tool, which makes it easier to follow conversations and see who posted what.
![]() When logged into Blackboard, your name can be seen near the top right of the page, as shown in this image. Click on your name and a drop down menu will appear. At the top of the menu is a grey head shaped icon by default, and if you click on this you will see your empty profile page.
When logged into Blackboard, your name can be seen near the top right of the page, as shown in this image. Click on your name and a drop down menu will appear. At the top of the menu is a grey head shaped icon by default, and if you click on this you will see your empty profile page.
![]() Click on the ‘Edit My Blackboard Profile’ to get started adding photos and any information that you might want to share about yourself.
Click on the ‘Edit My Blackboard Profile’ to get started adding photos and any information that you might want to share about yourself.
![]() The Spaces tool is one of Blackboard’s Social Learning Tools, and is linked to using the icon that represents a network. We have written a guide to using the Spaces tool in case the tool is useful as a simple discussion space for anyone doing group work.
The Spaces tool is one of Blackboard’s Social Learning Tools, and is linked to using the icon that represents a network. We have written a guide to using the Spaces tool in case the tool is useful as a simple discussion space for anyone doing group work.
A recent update to the Social Learning Tools adds important features. The update ensures that you have agreed to Blackboard’s terms of service before you use them, and you will be reminded of the section of Edge Hill University’s IT Acceptable Use Policy that relates to social networking type activity. You will also have more control over your own information, as you will be able to completely delete your profile while you are a student with access to Blackboard. Even if you don’t get round to deleting your profile, inactive accounts will be removed after about a year, so they won’t be there forever.
If you find that your profile picture (and others’!) have disappeared, it may be you added your photo before the terms came in. To ‘reactivate’ all the profile pictures in your account, click back to your profile picture (as if you’re uploading your photo again) and ensure you click to accept the agreement. All the photos will automatically re-appear!