
-
Why use Groups in Blackboard?
Last year we collaborated with a module leader managing a relatively large cohort of students who wanted to organise the class into groups of students. Her objectives were to:
- Facilitate group collaboration using tools like discussion boards.
- Assign a module tutor to each group, who would also handle the assessment grading.
- Enable the module leader to oversee grading, especially for newer staff members needing moderated marking.
- Provide a system for creating signup sheets for students to attend workshops.
All of this was achieved by using the Groups tool within Blackboard.

Groups of Students working together on Discussion Boards
A Group Set was created called Learning Sets. Once a Group Set is created it can be applied to discussion boards, tests and assignments. In this example students were manually divided into 6 groups; each group was clearly labelled with the name of the tutor leading the group.

When a new discussion topic was created, this was applied to the groups via Discussion Settings.

Using this method, students can only see posts from other members of their group. For more information on how to set this up visit our Group Discussion Board page
Using groups to filter assessments for marking.
In the Gradebook, click on the Assignment you are reviewing and then click the arrow next to “All Students.” This will display all the group sets you have created within the module. Select the relevant group set to view only the students in your specific group.

From the Gradebook ‘Marks’ view you can also apply a filter to only show students in your own group. This function is particularly useful for Module Leaders wanting a quick overview of marks.

Creating Sign Up Sheets
During the term a number of workshops are held, and students can pick a topic or session time they wish to attend. This was managed by creating self-signup groups where students add themselves to a group rather than being allocated.
You can limit the maximum number of students selecting each group.
When creating your group select Self-enrolment and the number of groups you want.

Students can then sign up for a workshop by clicking on Groups from within the module and pressing Join next to the group that suits them.

If you would like help setting up groups within your modules contact [email protected] or visit Blackboard pages: Create and Manage Groups.

Leah Wilson – Digital Learning Technology Officer
-
Global Accessibility Awareness Day (GAAD).
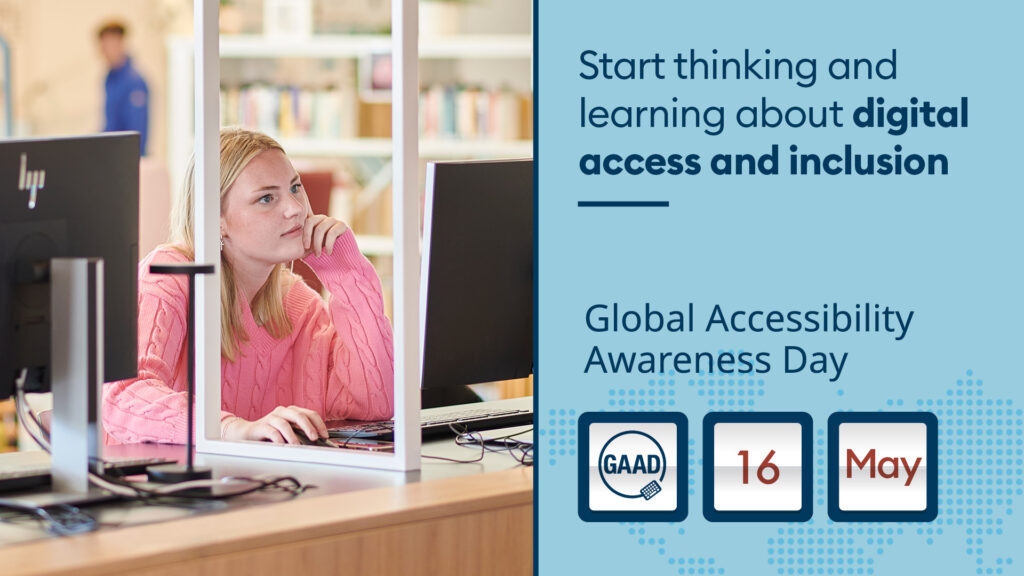
GAAD 2024 celebrations take place Thursday 16th May and is all about making the digital world more inclusive for everyone, including those with disabilities.
When it comes to learning, accessible content is crucial to ensure that all students have equal opportunities to succeed.
Implementing accessibility features such as transcripts, alt text, and compatibility with assistive technologies, we can remove barriers and allow everyone to fully engage with the materials we create regardless of their abilities. In doing so, we promote diversity, enhance comprehension, and foster a more accessible education experience for all.
By prioritizing accessibility in online learning materials, we can create a more equitable educational environment where every student has the chance to thrive and reach their full potential.
That’s why we, in Learning Services, are celebrating GAAD by increasing awareness and promoting practices that make digital content more inclusive for all learners!
During Global Accessibility Awareness Day, Learning Services are putting on a two GAAD Special events:
Make Your Content Accessible.
Thursday 16th May.
Time: 10:00 – 12:00.
Venue: LP 0.26 – IT (Law & Psychology Building).
Email: [email protected] to book your place.
A special session, where you will learn techniques for building content accessible prior to publishing.
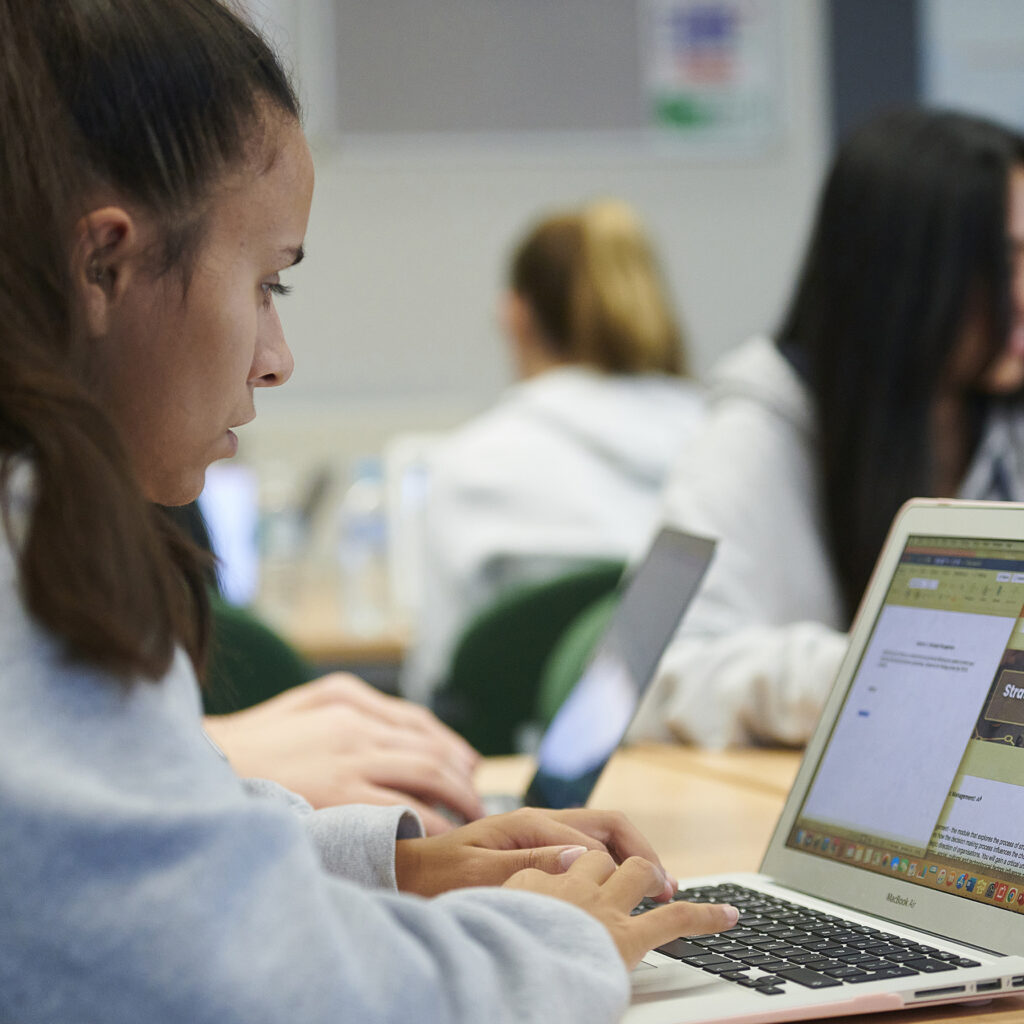
Doc Martin’s Drop-in Surgery.
Thursday 16th May.
Time: 12:00 -14:00.
Venue: Oak Room (Catalyst).
No booking required – just drop-in for a chat.
Doc Martin returns to his surgery, for an opportunity to talk about your document accessibility challenges.

Anthology® Ally Initiatives.
Also Celebrating Accessibility and Inclusion are our colleagues from Anthology® Ally.
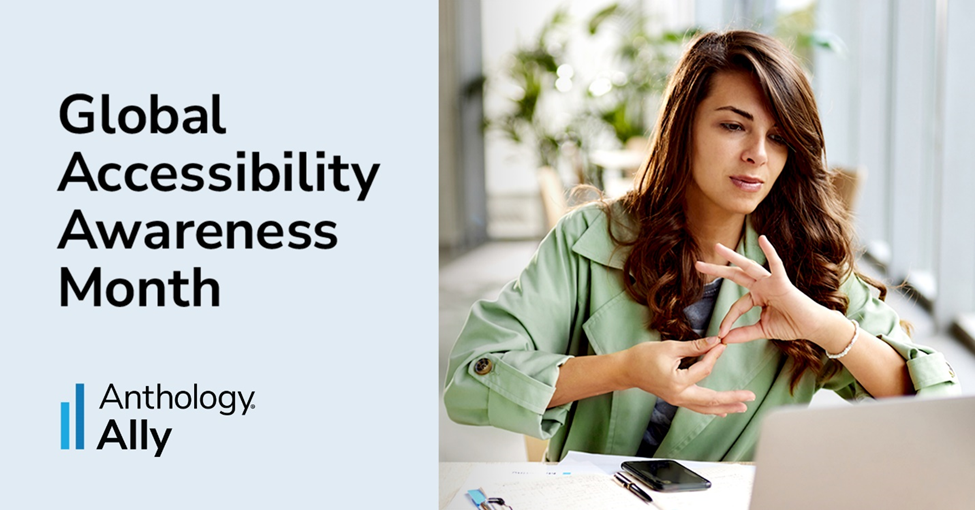
Throughout May 2024, the Anthology® Ally team will be hosting a variety of engaging activities to celebrate Global Accessibility Awareness Month (GAAM) aimed at making accessibility a priority and creating a positive impact on inclusive learning around the globe.
Learn more about GAAM and join us. Register today.
-
Join Our Digital Student Internship: Boost Your Employability this Summer!
Are you an Edge Hill student looking for a summer opportunity to enhance your employability while earning money and working as part of a team?
Look no further than our Digital Student Internship! Starting June 10th, 2024, this 10-week paid program offers three positions, with two interns per role, fostering potential teamwork across positions.
You’ll gain invaluable work experience and access diverse training sessions to sharpen your skills for future job interviews. With approximately 80 students already benefiting from the program, feedback has been overwhelmingly positive.
Curious to know what they said? Check out their thoughts on our Padlet board!
Don’t miss this chance to enrich your graduate profile and learn from real-life scenarios. Apply now!
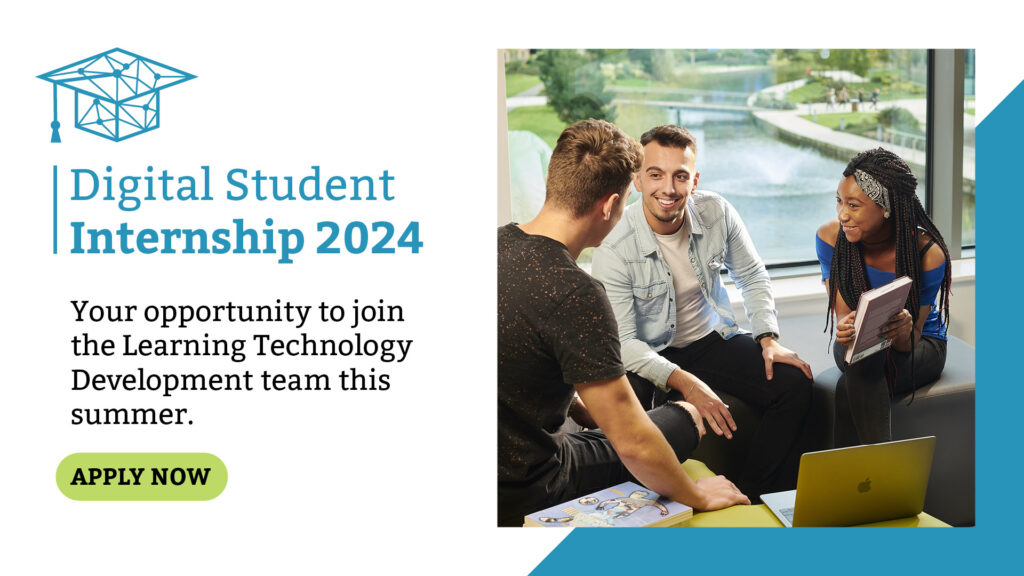

Leah Wilson – Digital Learning Technology Officer
