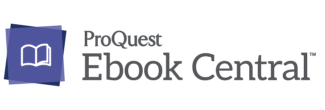Due to a security update with ProQuest Ebook Central all data held in the ‘Bookshelf’ feature of Ebook Central will be lost on Thursday 8th September 2022.
The Ebook Central Bookshelf holds data on recently viewed books as well as downloads and books saved to the bookshelf to read later.
The data from the bookshelf can be download as a csv file or can be emailed to yourself in a visual format with clickable links.
Please ensure you have downloaded any information you need from the bookshelf before 8th September.
Instructions for saving bookshelf items as a .csv file:
- Visit Ebook Central
- Click on the Bookshelf link at the top right

- Click on the area you want to download data from
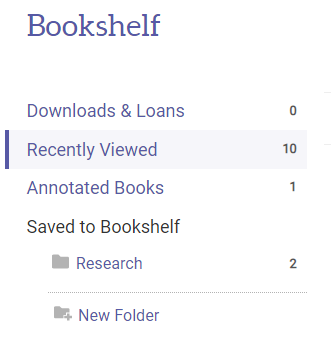
- Click the Export icon
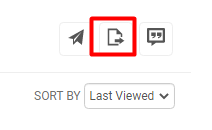
- The file will automatically download to your default download folder. The exact destination will depend upon your browser settings.
Instructions for emailing Bookshelf items to yourself:
- Visit Ebook Central
- Click on the Bookshelf link at the top right

- Click on the area you want to email data from
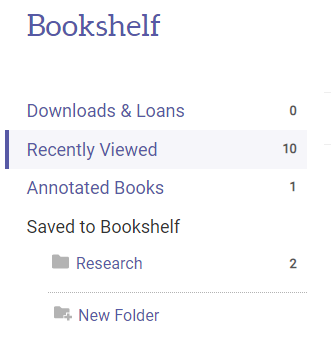
- Click the Email icon
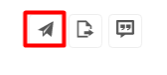
- Add the email address you want to send the items to and click ‘Send Email’