
-
Submitting Video Assessments in Panopto
Has your tutor set up a Blackboard Assignment dropbox to allow you to submit a video for Assessment? You don’t need to be a technical whiz to do this just follow the below instructions!
Firstly, we always recommend using Google Chrome or Firefox when using Panopto.
Pre-recording/Uploading your video using Panopto on a desktop device.
Did you know all students have access to Panopto? You can access Panopto from within any module by clicking on Books & Tools on the Details & Actions menu and selecting Panopto Video Course Folder.
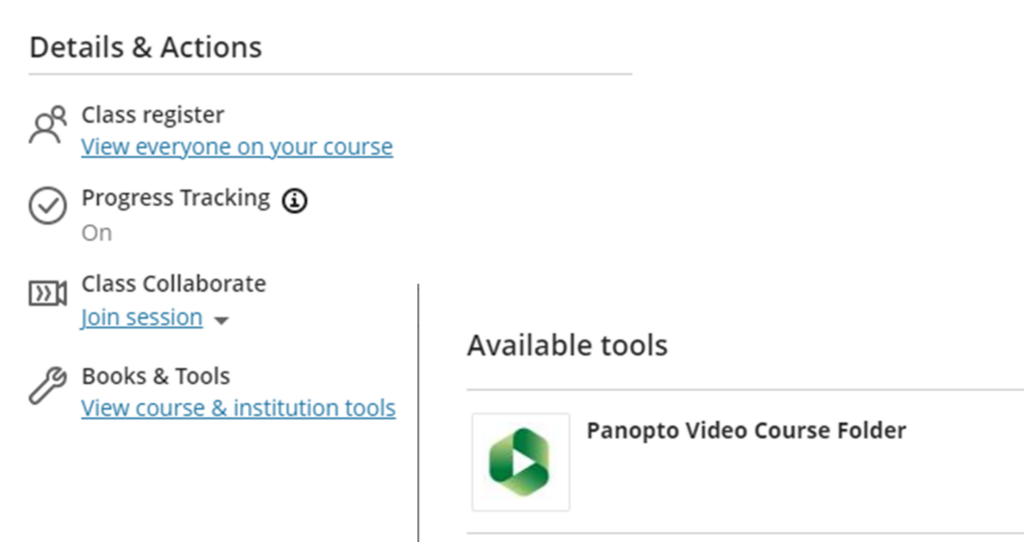
Once you have opened Panopto it is worth changing the folder you are in to My Folder. This will make sure any videos you create or upload are saved to your own personal folder and can be accessed from within any module you are in
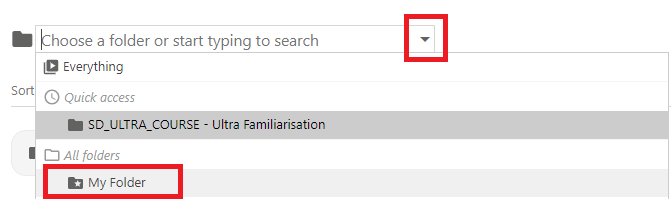
Pre-recording/Uploading your video using your Phone
If you’ve been asked to submit a video assignment and want to do this from your phone, you can sometimes be faced with challenges due to cross site tracking when using Safari. Cross site tracking can be disabled on your phone, to do this go to:
Settings/Safari/Privacy & Security and turning Prevent Cross-Site Tracking off.
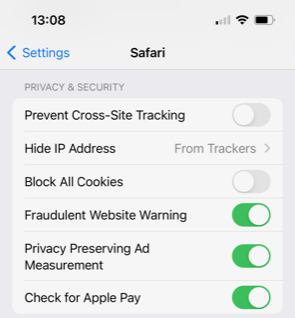
Alternatively, you can use the Panopto Mobile App to save your video into your personal folder.
The Panopto App allows staff and students to view, record and upload content on either their Android or iOS personal device and is simple to use.
The Panopto App can be downloaded from the following links:
Logging In to the Panopto App.
Login to the app using your Edge Hill email address and password.

After logging in you will be directed to the app’s homepage to sign in.
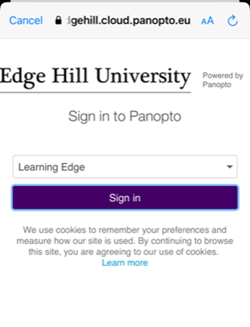
Recording and Uploading a Video
In the app, select the plus + icon from the lower right corner.
A pop-up menu will appear at the bottom of your screen, select which you would like to do: Record a video or Upload media.
Record a video: If you select this option, your phone’s camera will open.
Select the red circle to start your recording.
Once you have recorded your video select Done.
Your recording will be uploaded to your ‘My folder’ which can also be accessed from Blackboard during the submission process.
Upload media: If you select this option, the Files feature on your phone will open, allowing you to select and upload media. Note: For iOS users, a pop-up window will appear allowing you to pick between the media library in your phone and iOS files.Recording and Uploading a Video
Once you have created your video access the drop box and follow the instructions below:
- Select the text box labelled ‘Submission’.
- In the text editor options, select the ‘Insert content’ (+) icon.
- Select ‘Content Market’ and then ‘Panopto Student Video Submission’.
- You have options to Choose, Upload, and Record.
- Select the video you wish to submit then select ‘Insert’.
- At this point you can change the display name of your recording if you wish.
- Your video will be added to the submission. Add any extra information and submit.
The below video demonstrates this process.
For further information on using Panopto to record videos view Panopto – Submitting Video Assignments Guide
For more information on the Panopto App, visit the Panopto Support website

Leah Wilson – Digital Technology Officer
-
Top 5 Features of Blackboard Ultra
This year the Learning Technology Team took on 20 digital student interns to work with us throughout the summer to help with the transition from Blackboard Original to Blackboard Ultra.
We asked one of our digital student interns, Alice Carter, to tell us her top features of Blackboard Ultra. Having experienced both Original and Ultra it was a great opportunity to hear from a student perspective on the new learning platform.
Here is what Alice has rated as the top 4 features of Blackboard Ultra.
(more…)
-
JISC Online Surveys V3 – Coming Soon
JISC Online Surveys is used at Edge Hill by many researchers and staff for both research and other data gathering purposes. A previous blog post in February of this year outlined a planned migration to a new version by JISC, and the steps that survey owners needed to take in preparation.
N.B. This blog has been updated to reflect the updated deadline dates given by JISC, from February 2024 to July 2024.
Update on the Migration and Launch
We have received notice from JISC of the timeline for the new Online Surveys V3 platform launching, plus some unexpected changes to how the migration will work. All account holders will have received the same communication, and we felt it was important to highlight some key dates and advice for survey owners.
JISC plan to migrate user accounts in September so they can also access the new version, which is totally separate to the current version. However, they have advised that they no longer intend to migrate existing surveys into the new platform due to technical and cost implications. More detail about this decision can be found in their Migration FAQ.
It is important to understand the timeline for the launch of V3, and be prepared for the current version not being available after 31st July 2024:

Timeline of JISC Online Surveys migration to Version 3 Using Online Surveys V3
JISC have been developing guides for using the new version, which has a fresh new look and has been built from the ground up using more modern technologies. View the guides here, and once the new version is launched you will be able to familiarise yourself with it. We strongly advise account holders to build any new surveys in the new version.
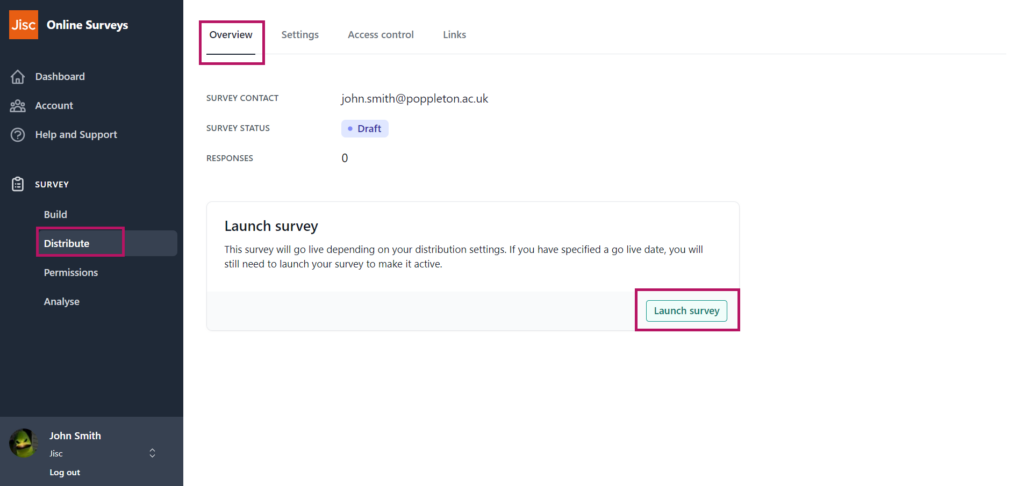
Example Screen from Online Surveys V3 What are the implications of surveys not being migrated?
There are several scenarios to consider, and this will require survey owners to evaluate what action they need to take to avoid loss of required data or survey designs.
Survey Data
If you have ANY data housed on Online Surveys V2 that you require and have not yet downloaded, then you will need to do so before 31st July 2024. This is because JISC no longer intend to migrate surveys or data.
A reminder that In accordance with the University’s Research Data Management Policy, research data should be safely retained in a research data repository e.g. Edge Hill Figshare . If the research project is funded, this should be in accordance with the requirements of the funder policy.
JISC provides guidance on anonymising response data when downloading responses from the current version.
Survey Designs
If you have a Survey design that, for example, you re-purpose each year, then you will need to download the survey structure. It will then be possible to upload that Survey structure into Online Surveys V3.
Currently Open Surveys
If you have a currently open survey or scheduled survey that will close before 31st July 2024, then you have the option to let it run its course. Prior to the deadline you must download responses you wish to retain and store securely elsewhere.
If you have a currently open survey that is ‘open-ended’ (such as a form), and it is scheduled to close after 31st July 2024, then you will need to decide on the best way to manage the change.
Further advice
We will update the LTD Wiki pages with further advice on scenarios once the new platform is available.
Use the Online Surveys V3 guidance to familiarise yourself with the new platform.
The guidance for the current version includes how to do export a survey structure, and how to download anonymised data for secure storage elsewhere.
