 Yes, it’s that time of year again… Exams are in full flow, the academic year is beginning to come to a close (for students perhaps!) and that means one thing… marking!
Yes, it’s that time of year again… Exams are in full flow, the academic year is beginning to come to a close (for students perhaps!) and that means one thing… marking!
It can be a stressful time for tutors with the (virtual) mountains of papers requiring a critical eye cast over them, for this reason we have put together some hints, tips and reassurances to ease you through the period.
Downtime
We don’t schedule any maintenance during the marking period so you should find the systems up 100% during the marking period. Any issues you experience are likely to be local – meaning that they should be able to be fixed by one of your friendly Learning Technologists (or one of their Learning Services or IT Services colleagues!)
Exceptions are only made for urgent security updates – these will be done as quickly as possible and at ‘off-peak’ times (3am in the morning anyone!?)
Errors (when marking)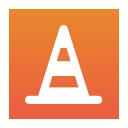
You may very occasionally experience problems when marking – usually via Turnitin. If this is the case, try the following before contacting Learning Technology.
- Close the window
- Log out of Blackboard
- Clear your browser cache
- Try a different browser
- If possible try a different PC
-
Try using a Windows machine wherever possible
Plan B
It’s important that you have a Plan B, just in case of the worst scenario! (When you have a Plan B you usually don’t need it but when you don’t… well!)
What will you do if a student or students can’t submit? This may be due to an issue their end or could be some other factor…
- Will you offer paper submission?
- Will you offer an extension?
- Will you allow the to email it and then you submit on their behalf?
- What time are they due to submit? Is it during office hours so it can be dealt with?
Notifications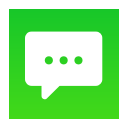
For your sanity and students’ don’t forget to keep communicating!
- Do you make use of the Announcements feature in Blackboard?
- Do you have a communication plan? Is it via email? Word of mouth? a Twitter account? Do your students know what method you use?
- Do students have notifications switched on in the mobile app? They need to have allowed ‘push’ notifications… this can’t be set for them!
Online Hints and Tips
Turnitin App
Do you have an iPad? You can download the papers to mark offline if so.
Convert Comments to QuickMarks and save them to your library for easy reuse.
For easy reuse in the assignment you’re grading or in other assignments, you can convert a ‘Bubble Comment’ into a QuickMark. QuickMarks allow you to create your own library of feedback that might be applicable, on multiple occasions, to multiple students, across multiple classes and assignments.
Drag and Drop QuickMarks Anywhere on the Paper
You can access a library of feedback by selecting the QuickMark icon from the navigation bar. Use the search box to find a specific QuickMark. Once you’ve selected the QuickMark you’d like to add to the paper, drag it from the panel and drop it onto the relevant part of the paper.
Highlight Tool
Use text highlight together with comments in order to clarify to students what comments refer to.
Taking a break…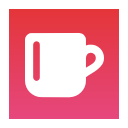
Please note that when using Turnitin, it will timeout after 1 hour of inactivity. ‘Inactivity’ means not interacting with any part of the Turnitin interface, be aware though, scrolling up and down a student submission does not count as activity! Only actual clicking, typing etc. in Turnitin counts as activity.
If you need to take a break or will be away from marking for a little while (grabbing that well earned cuppa!), be sure to close the Turnitin window so that the work that you have done is saved.
As usual, any problems, contact [email protected]
 Mark Wilcock
Mark Wilcock
Learning Technology Development Officer
Faculty of Education

 Carol Chatten
Carol Chatten