Improving the student experience, including their experience of organisation and management, is very important.
Student feedback shows there are a few things that they would appreciate from your Blackboard areas. In this post we show how you could make some quick changes that would help students.
1. Identify the module leader clearly.
If a number of staff have access to your Blackboard area, you can still ensure it is clear who the actual module leader is. The Display the Module Leader to Students (0:35) video shows you how to do this by adding a ‘Primary Instructor’.
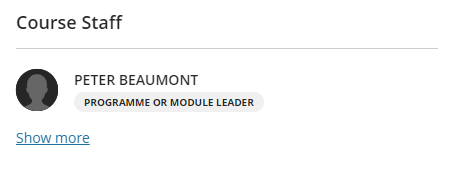
2. Include a module leader image.
You can upload a profile picture in Blackboard, so that you don’t appear as a grey face. This profile picture appears in various contexts throughout Blackboard such as the Course Staff area, and the Discussion tool. Watch the Adding a Profile Image to Blackboard (0:38) video, and add one now. This only needs doing once and the image will be seen in all Blackboard areas.
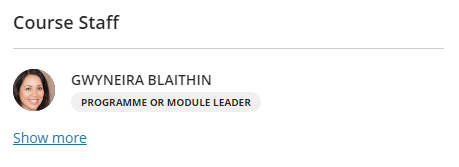
3. Organise Content
Name content clearly and consistently. This will allow students to browse or search for items.
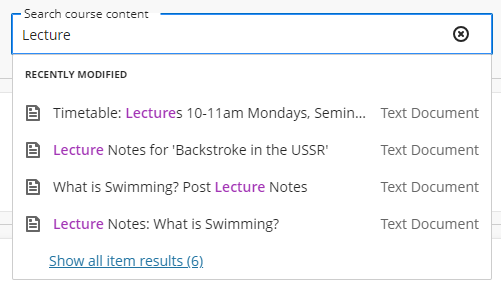
Use Learning Modules to organise content. These allow students to easily navigate content. Use a consistent naming convention such as ‘Week One: Topic Name’, ‘Week Two: Topic Name’, etc.
Include descriptions to give students context, and reasons to explore further.
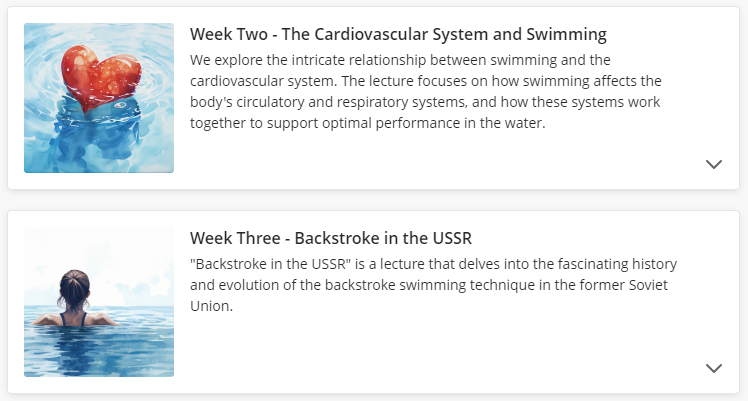
Explore organisation of your content in more detail by watching a recorded version of Carol Chatten’s ‘Organising Content in Blackboard‘ session (~28 minutes).
4. Make session details more visible.
You could make session details more visible by adding the timetable to the top of the page, and add the key details to the title, and description.

For very basic course timetables it is possible to put time, date, and location of sessions in the Course Schedule feature. The Course Schedule Feature in Blackboard (1:23) shows how this works. Note that this doesn’t take ‘reading weeks’/weeks-off into consideration, and will still create Blackboard calendar entries for those weeks.
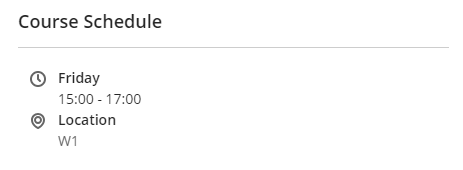
5. Make contact details more visible.
You could include your contact details in the description for your ‘Information’ Learning Module.
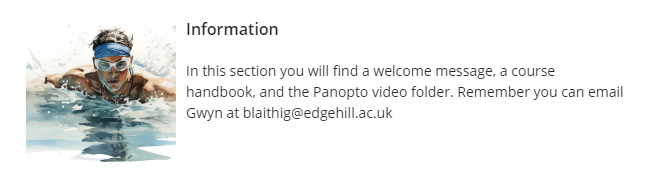
Some people like to add text to their course images/banners, and some have included email addresses on these. We have a video guide and a template that you can use to help you add text to the image without sections of it being cut off for some users. Remember that text added this way can be too small and less accessible (particularly on mobile devices) so Blackboard do not recommend doing this. As with all online images alternative text should be added when they are added to Blackboard for those who use assistive software like screen readers.
