Many of us are integrating Padlet into our teaching, learning, and team collaboration. Signing up for a free account grants you access to three Padlet boards initially. Once you’ve used these, if you are a staff member, we can add you to our institutional license, providing you with endless boards!
Don’t forget you can embed your Padlet boards within Blackboard or simply share a link. Lots of our colleagues are using it across the University in a variety of ways including promoting student engagement with ice breakers, feedback and posting questions as well as group collaboration on topics or simply a way to share a collection of resources. If you are using Padlet it would be great if you could add a post to our ideas board to share with your colleagues 😀
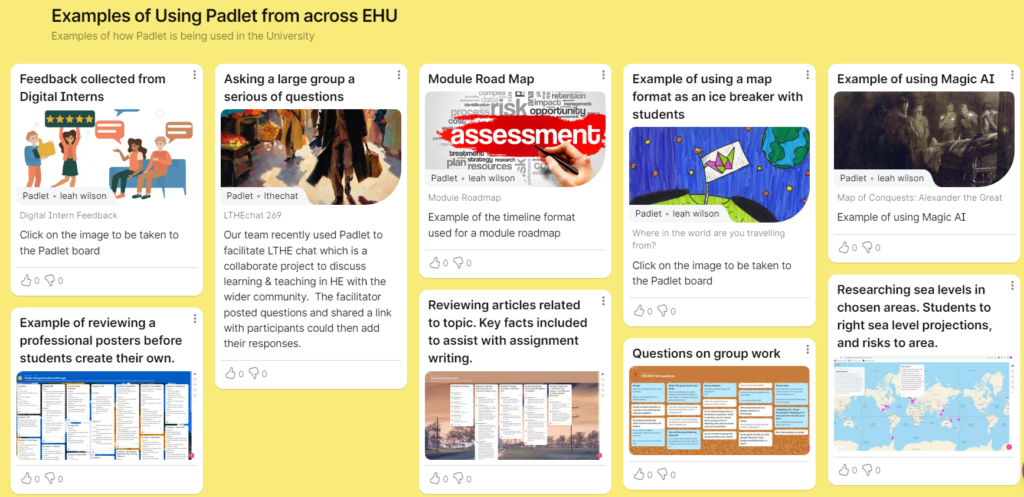
Padlet has recently introduced some exciting new features that are worth exploring. Below, I’ve highlighted my top six favourites for you to consider.
Magic Padlet: Generate Padlets with AI
The Magic Padlet feature within Padlet uses artificial intelligence (AI) to automatically generate Padlet boards based on user criteria input.
It’s easy to use. Simply select Make a Padlet from the dashboard, then select the green button in the top right corner of your screen. You will be prompted to choose from eight formats.

I had a play with this and selected ‘Timeline of events’ which shows a clear order of events. In the prompts I entered Timeline of British Monarchy, and this is what it generated!
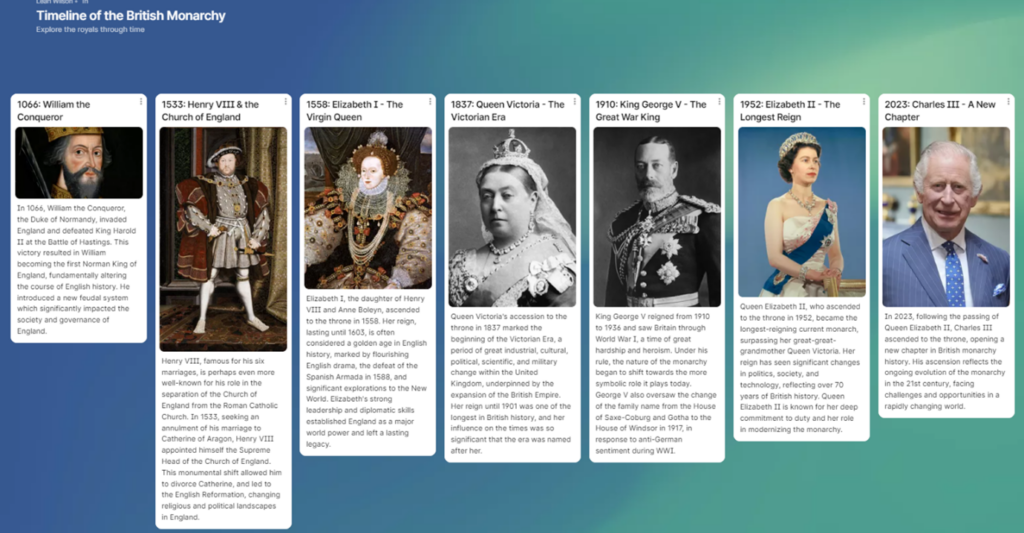
For more information on the different formats read the Padlet Gazelle article: Magic Padlet: Generate Padlets with AI
I would also recommend reading Padlets help page on AI including ‘Limitations to consider’ before using this feature.
Freeze Padlet
You can now freeze Padlets to lock in the content forever. This prohibits any changes to its content, no one will be able to add, edit or delete posts. To freeze a Padlet, simply click the three-dot button in the action bar and select Freeze Padlet. You might want to consider freezing a Padlet at the end of a module or programme to stop further interactions occuring in a space that may no longer be monitored.
Only admins of a Padlet are allowed to freeze or unfreeze. I have found this function useful when using Padlet to share a link to feedback with a group.
If you decide to unfreeze the Padlet it will function as it did before.
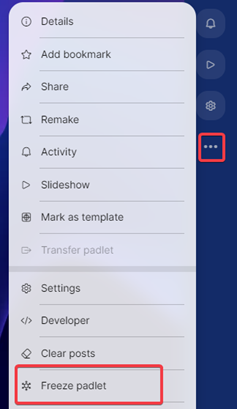
Template Gallery
If you need a bit of inspiration when creating your Padlet board the new Gallery contains over 250 templates for you to use. Instead of starting from scratch each template offers a specific possibility with detailed instructions on how to build your board.
You can use the search function to find the template that will work for you, and everything is customisable!
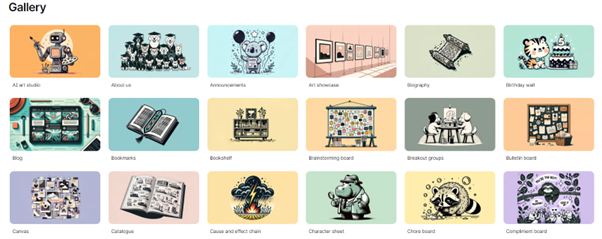
AI Image Generation – for those “I can’t draw!” moments
Have you ever gone down a rabbit hole trying to find the perfect image for your teaching materials? With Padlet’s new feature ‘I can’t draw’ you can enter a text-based prompt and an image will be generated within seconds.
Click on your Padlet to add a new post and select I can’t draw. In the below example I typed ‘A cartoon style drawing of a smart owl‘. Pretty good results, I think!
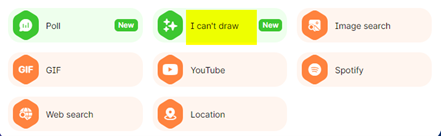

Breakout links
A breakout link allows a group of users to collaborate in a single section of the Padlet without being able to see the other sections.
To use this feature your Padlet must contain sections, simply click the three-dot button in the action bar and select Share and then Breakout links.
You can then selectively copy a specific section and share it with users, granting them access to add posts. They will only see the section you’ve shared, while the posts they add will appear on the main Padlet board for you as the creator to view.
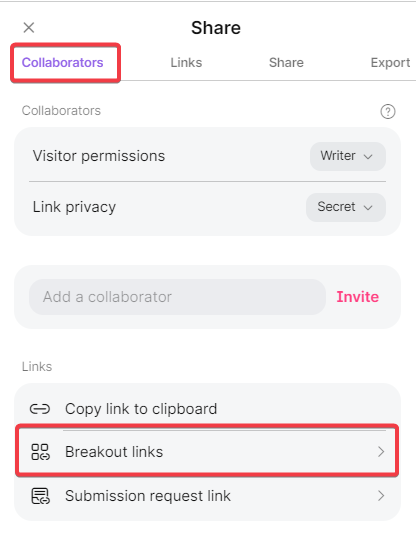
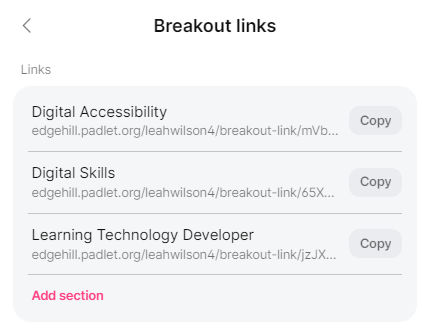
Scheduled Posts
It’s now possible to schedule Padlet posts, this means that rather than a post appearing immediately you can choose a specific date and time for the post to appear, this could be useful if you wanted to use Padlet within a session and wanted answers to appear part way through the lesson.
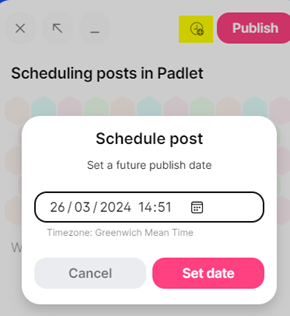
Further support
If you would like help with any of the above features or just want to get started with Padlet email [email protected] to book on a session.

