Has your tutor set up a Blackboard Assignment dropbox to allow you to submit a video for Assessment? You don’t need to be a technical whiz to do this just follow the below instructions!
Firstly, we always recommend using Google Chrome or Firefox when using Panopto.
Pre-recording/Uploading your video using Panopto on a desktop device.
Did you know all students have access to Panopto? You can access Panopto from within any module by clicking on Books & Tools on the Details & Actions menu and selecting Panopto Video Course Folder.
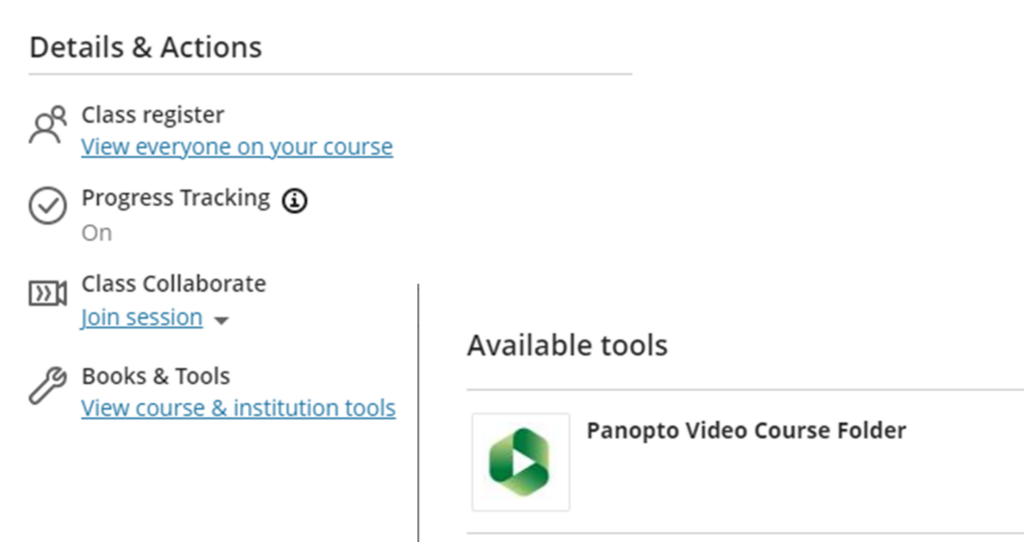
Once you have opened Panopto it is worth changing the folder you are in to My Folder. This will make sure any videos you create or upload are saved to your own personal folder and can be accessed from within any module you are in
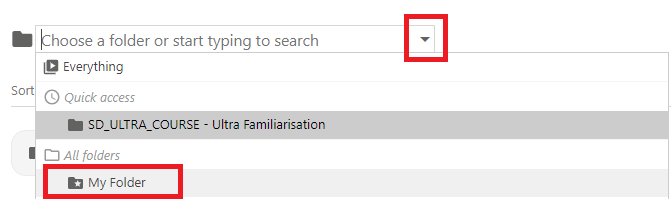
Pre-recording/Uploading your video using your Phone
If you’ve been asked to submit a video assignment and want to do this from your phone, you can sometimes be faced with challenges due to cross site tracking when using Safari. Cross site tracking can be disabled on your phone, to do this go to:
Settings/Safari/Privacy & Security and turning Prevent Cross-Site Tracking off.
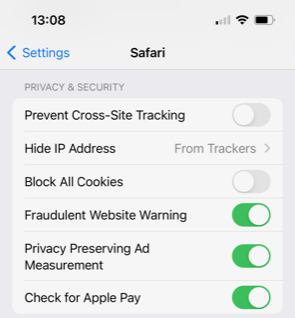
Alternatively, you can use the Panopto Mobile App to save your video into your personal folder.
The Panopto App allows staff and students to view, record and upload content on either their Android or iOS personal device and is simple to use.
The Panopto App can be downloaded from the following links:
Logging In to the Panopto App.
Login to the app using your Edge Hill email address and password.

After logging in you will be directed to the app’s homepage to sign in.
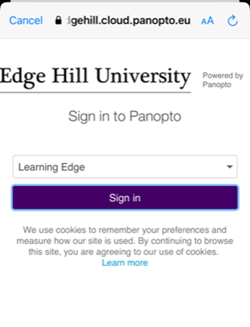
Recording and Uploading a Video
In the app, select the plus + icon from the lower right corner.
A pop-up menu will appear at the bottom of your screen, select which you would like to do: Record a video or Upload media.
Record a video: If you select this option, your phone’s camera will open.
Select the red circle to start your recording.
Once you have recorded your video select Done.
Your recording will be uploaded to your ‘My folder’ which can also be accessed from Blackboard during the submission process.
Upload media: If you select this option, the Files feature on your phone will open, allowing you to select and upload media. Note: For iOS users, a pop-up window will appear allowing you to pick between the media library in your phone and iOS files.
Recording and Uploading a Video
Once you have created your video access the drop box and follow the instructions below:
- Select the text box labelled ‘Submission’.
- In the text editor options, select the ‘Insert content’ (+) icon.
- Select ‘Content Market’ and then ‘Panopto Student Video Submission’.
- You have options to Choose, Upload, and Record.
- Select the video you wish to submit then select ‘Insert’.
- At this point you can change the display name of your recording if you wish.
- Your video will be added to the submission. Add any extra information and submit.
The below video demonstrates this process.
For further information on using Panopto to record videos view Panopto – Submitting Video Assignments Guide
For more information on the Panopto App, visit the Panopto Support website

